Cómo enviar archivos adjuntos de Gmail a Google Drive

 Ya muchos usuarios han adoptado a Google Drive como su servicio favorito para almacenar sus archivos en línea y sincronizarlos en diferentes dispositivos, pero todavía se extraña una mayor integración con los otros productos de Google, entre ellos Gmail.
Ya muchos usuarios han adoptado a Google Drive como su servicio favorito para almacenar sus archivos en línea y sincronizarlos en diferentes dispositivos, pero todavía se extraña una mayor integración con los otros productos de Google, entre ellos Gmail.
Para los que envían y reciben archivos constantemente a través del correo electrónico aún no hay un mecanismo oficial que les permita guardar automáticamente sus documentos adjuntos a Google Drive; sin embargo siempre existen alternativas y esta vez en Webespacio te traemos un método sencillo y seguro para lograrlo.
¿Qué vas a encontrar en este artículo?
Pasos para enviar archivos adjuntos de Gmail a Google Drive:
Esta técnica ha sido desarrollada por Amit Agarwal. Luego de seguir las instrucciones solo tendrás que abrir un mensaje que contiene archivos anexos y aplicar una etiqueta para que automáticamente todos los documentos se guarden en una de las carpetas de Google Drive. No tienes que instalar extensiones y funciona también para la versión móvil de Gmail.
1. Inicia sesión en tu cuenta de Google y crea una copia de esta hoja en tu Google Docs (ahora Google Drive).
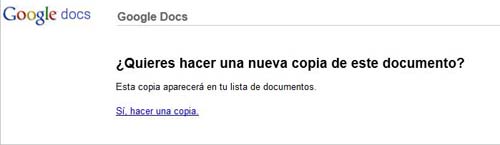
2. Abre la hoja y verás que un menú nuevo de Gmail, haz clic en “Initialize”.
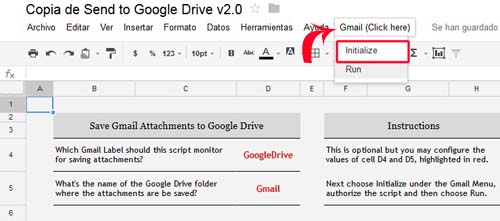
3. Concede todos los permisos necesarios.
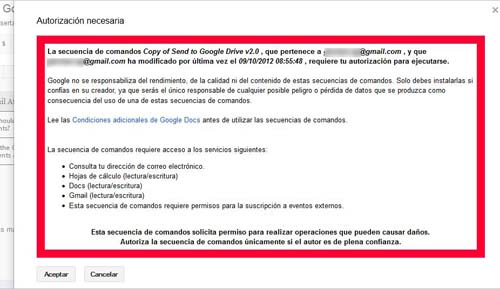
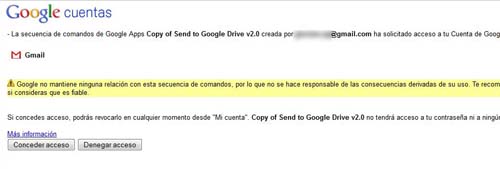
4. Regresa al documento y en el menú de Gmail selecciona “Run”. Cierre la hoja de Google y listo.
Cómo funciona:
En tu cuenta de Google Drive se ha creado una carpeta llamada “Gmail” y en tu cuenta de Gmail se ha creado una etiqueta llamada “GoogleDrive”. Ahora cada vez que quieras que los archivos que te envían en un correo electrónico se guarden en tu Google Drive solo tienes que aplicar la etiqueta “GoogleDrive” al mensaje.
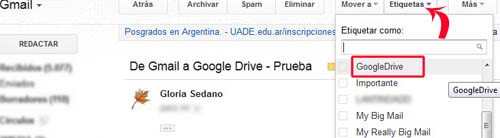
El script que instalaste en la hoja de Google supervisará tu buzón de correo de Gmail cada dos minutos y en cuanto detecte que algún mensaje tiene la etiqueta, guardará automáticamente todos los archivos adjuntos del mensaje en la carpeta “Gmail” de tu cuenta de Google Drive.
Posibles problemas:
Si seguiste todo el proceso y ves algunos errores como el "servicio ha sido solicitado demasiadas veces", para cambiar el tiempo que script revisa tu bandeja solo edita el documento que copiaste. Sigue esta ruta: herramientas >Editor de secuencia de comandos y luego selección a Recursos> Activadores de la secuencian de comandos actual. Cambia el valor del temporizador de minutos de "Cada 5 minutos" a "Cada 15 minutos".
Para tener en cuenta:
Si desconfías de instalar un código script y darle permisos para que supervise tu cuenta de Gmail, te contamos que el desarrollador ha compartido el código fuente de la hoja y que ya varios especialistas lo han revisado y aseguran que el script realmente envía los archivos adjuntos a Google Drive, sin compartir tu información privada con nadie más. En Webespacio lo hemos probado y funciona correcto.
Consejos y tips:
1. Crear filtros:
Te recomendamos crear un filtro o filtros personalizados según creas necesario para guardar automáticamente los archivos adjuntos que te envía un contacto específico o todos tus contactos. Para crear un filtro, desde tu cuenta de Gmail sigue esta ruta: menú Configuración; Pestaña filtros; crear nuevo filtro. Luego marca la casilla “contiene archivos adjuntos” y si deseas especifica otras restricciones, luego clic en el botón “crear un filtro con estos criterios de búsqueda”. Activa la opción “Aplicar etiqueta”, busca la etiqueta “GoogleDrive” y finalmente clic en “crear filtro”.
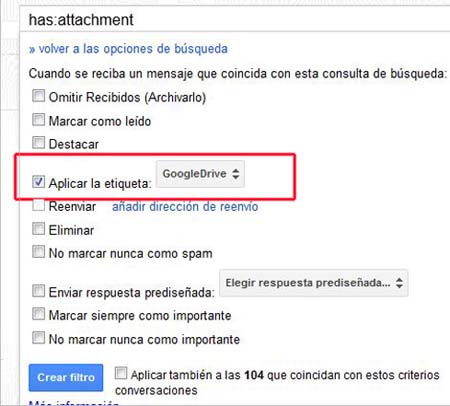
2. Para usuarios de Chrome:
Si eres usuario de Chrome te contamos que hay una extensión llamada “Gmail Attachments To Drive” que pueden instalar. Luego de que lo agreguen a su navegador tendrán que conceder los permisos para que acceda a su cuenta. Cada vez que abran un correo electrónico verán un nuevo enlace “Save tu Drive” junto a los enlaces para descargar y ver los archivos anexos. Solo haz clic en ese enlace para guardar el documento.
El método que te hemos presentado es la forma más segura para añadir automáticamente los archivos adjuntos de Gmail a Google Drive, la instalación es solo una vez y luego ahorrarás tiempo valioso. Además como Google Drive sincroniza con las carpetas de escritorio, tendrás los archivos adjuntos de tu correo electrónico guardados al instante para revisar en línea o sin conexión desde tu computadora dispositivo móvil.
Si quieres conocer otros artículos parecidos a Cómo enviar archivos adjuntos de Gmail a Google Drive puedes visitar la categoría Correo Electrónico.
-
NO ME A[ARECE LA OPCION GMAIL :( COMO PUEDO APLICARLO ENTONCES??
Deja una respuesta
Te puede interesar