Cómo eliminar el malware de Windows
Si tu equipo esta mucho más lento de lo normal, si ya utilizaste alguna otra aplicación o herramienta que no tenga que ver con Internet y aún así el sistema completo parece estar fallando, pues no te preocupes lo más probable es que tengas un malware dentro de tu PC con Windows, y nosotros te enseñaremos como eliminarlo completamente.
Antes de seguir debes estar muy seguro de lo que haces, si necesitas ayuda o no entiendes algunos pasos te recomendamos llamar a algún amigo de confianza que sepa sobre computadores y demás temas, pero quizá te cobre una gran cantidad de dinero por eliminar este malware, sólo trata de poner atención y verás como te lo explicamos de la manera más detallada y fácil.
¿Qué vas a encontrar en este artículo?
Paso 1: Entrar en modo seguro
Desconecta tu PC de Internet, inicia el equipo en modo seguro, de esta manera sólo los programas mínimos requeridos cargarán. Si cualquier malware se encuentra en Windows en el modo de carga automática utilizando tu sistema desde este modo te ayudará a evitarlo.
Para comenzar con el modo seguro deberás apaga tu PC y cuando veas que no hay nada en la pantalla aprieta el botón F8 varias veces, esto te demostrará una venta que dice Arranque de Opciones Avanzadas del menú, selecciona Modo seguro con funciones de red y pulsa Enter.
Te podrás dar cuenta que tu computadora funcionará más rápido desde este modo, lo cual comprobaría que tienes un malware en tu sistema o simplemente demasiados programas que hacen poner lenta a la PC.
Paso 2: Elimina los archivos temporales
Ahora que estas en modo seguro, deberás ejecutar un análisis antivirus, pero antes de esto deberás eliminar los archivos temporales, esto además acelerará la detección del virus o malware, liberar espacio e incluso deshacerse de algunos malware pequeños que podría tener tu sistema.
Sólo tendrás que utilizar la utilidad Liberador de espacio en disco que tiene Windows, selecciona Inicio, luego Todos los programas, Accesorios, Herramientas del sistema y para finalizar Liberador de espacio en disco.
Paso 3: Descarga escáneres de malware
Después de haber realizado los anteriores pasos, ahora tu PC esta lista para descargar un escáner de malware. No importa si ya tenías un antivirus, deberás descargarte este escáner ya que es bastante útil y no es cómo los que vienen en los antivirus, existen muchos cómo BitDefender Free Edition, Kaspersky Virus Removal Tool, Malwarebytes, Norman Malware Cleaner, y SuperAntiSpyware.
Paso 4: Ejecuta el escaneado con Malwarebytes
Primero deberás descargar el Malwarebytes, si estas desconectado a Internet, sólo conectate para la descarga e instalación una vez terminada esta deberás apagar de nuevo el modem. Deberás instalar y actualizar el programa. Si no puedes descargarlo desde Intenret, entonces hazlo en otro equipo y lo guardar en un dispositivo USB.
Una vez terminado esto, ejecuta el archivo de instalación y sigue al asistente para completar el proceso. Luego que lo hayas instalado correctamente, verás que recibirás un mensaje sobre la base de datos, selecciona Si y podrás descargar las actualizaciones, haz click en Aceptar cuando le digan que se han instalado con éxito.
Cuando el programa se abra deberás mantener la opción predeterminada del análisis "Realizar una análisis rápido" seleccionado, luego hacer click en el botón de Exploración.
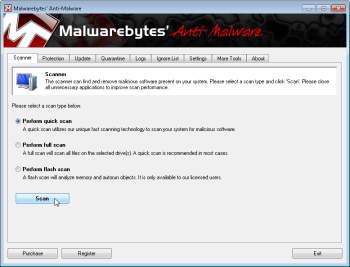
A pesar de que ofrece una opción de exploración completa, Malwarebytes te recomienda que realices una exploración rápida, ya que en este estudio usualmente se encuentran todos los virus que pueden estar en tu PC con Windows, dependiendo de tu equipo este proceso puede durar entre 5 y 20 minutos, un análisis completo va desde los 30 hasta los 60 minutos o más. Podrás ir viendo además todos los objetos o archivos que se van escaneando con Malwarebytes e identificar si hay algún malware infectando tu PC.
Si luego de todo esto el programa desaparece y no vuelve a abrir, quiere decir que tienes un rootkit o infección profunda que también será solucionado con otro tipo de escáneres.
Por otro lado, si Malwarebytes no encuentra ninguna infección, se le mostrará un archivo de texto que contiene los resultados del análisis, si a pesar de todo esto aún crees tener un malware dentro de tu PC, podrías ejecutar una exploración completa del programa o utilizar algún otro tipo de escáner. Si encuentra un malware, el programa abrirá un cuadro de diálogo advirtiéndote del descubrimiento. Para eliminar los elementos infectados, deberás seleccionarlos y hacer click en eliminar seleccionados, botón que se encuentra en la parte inferior izquierda.
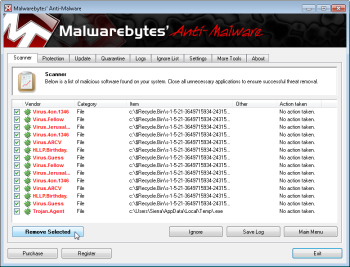
Después de la eliminación de las infecciones, Malwarebytes abrirá un archivo de texto con la lista de los análisis y resultados de la eliminación, deberás leerlos para confirmas que el malware ha sido completamente eliminado de tu PC, luego el programa te pedirá que reinicies la PC para completar el proceso de eliminación, eso es lo que deberás hacer.
Si no te sientes seguro con esto, trata de buscar otros escáneres y probar el resultado que ellos te darán, así tendrás más seguridad de que el malware está siendo eliminado completamente.
No basta con eliminar al malware para siempre de tu PC con Windows, sino que además deberás verificar los daños que ha causado y repararlos para que así tu computadora pueda funcionar de manera correcta.
Algo que casi todos los malwares hacen es modificar la página principal de tu navegador web o cambiar la configuración de la conexión para infectar de nuevo la PC, o llenarla de anuncios sólo para molestarte.
Antes de abrir tu navegador web, comprueba si tu página de inicio es la correcta y la configuración se encuentra totalmente bien. Si utilizas Internet Explorer deberás ingresar a Inicio, Panel de Control y abrir Opciones de Internet. Encontrarás los ajustes de la home y podrás verificar si el sitio que está nombrado es el correcto, usualmente es Google o algún otro buscador.
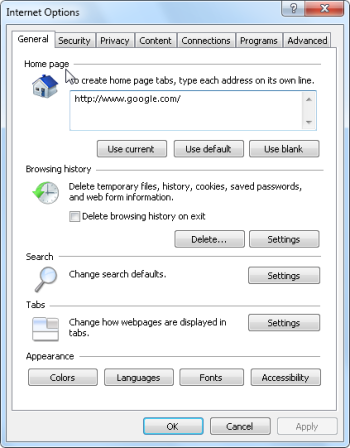
Una vez que te encuentres asegurado, deberás seleccionar Conexiones en la ficha de arriba, luego hacer click en Configuración LAN, dale click a Detectar automáticamente la configuración.
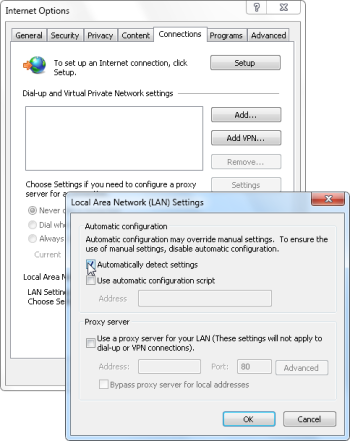
Paso 6: Recuperación de archivos Windows si este se encuentra dañado
Si después de todos los pasos que haz realizado sientes que Windows aún no está funcionando bien, entonces quizá tengas que reinstalar de nuevo todo el sistema operativo, pero antes de hacerlo deberás copiar todos los archivos de tu disco duro en una unidad USB externa o unidad flash. Asegúrate de exportar la configuración de tus mensajes en Outlook o Windows Mail para poder salvarlos, además deberás hacer una copia de seguridad de los controladores de dispositivos con una unidad cómo Double Driver, en caso de que no tengas los controladores. Recuerda además que no podrás guardar los programas instalados, quizá tengas que volver a descargarlos o instalarlos.
Sin embargo, puede que Windows no funcione lo suficientemente bien cómo para que puedas guardar tus documentos, tendrás que crear o usar un Live CD cómo CD de arranque Hirens (HBCD) para poder acceder a tus archivos.
Una vez que haz copiado todo, tendrás que volver a instalar Windows en tu PC con la opción de restauración, si es que la tienes. Como cuando estabas en modo seguro, deberás presionar una tecla determinada para la restauración del sistema. Si tienes una opción de restauración de fábrica, la misma PC te dirá que botón apretar.
Mantener el equipo limpio:
Asegúrate de tener un antivirus que se ejecute a tiempo real en tu PC y siempre ver que se este actualizando constantemente. Si no puedes comprar uno, siempre podrás descargar opciones de prueba cómo Avast, AVG, Comodo, y Microsoft Security Essentials que son los más populares.
Además de esto, también deberías considerar tener el libre OpenDNS, un servicio que te ayudará a bloquear sitios peligrosos que puedan infectar tu PC con un malware, si no deseas hacer esto sólo podemos recomendarte ser más precavidos al momento de descargar algún programa o entrar a una página que no confíes.
Cuando ya hayas eliminado al malware completamente de tu PC, lo primero que debes hacer es cambiar tus contraseñas de redes sociales, bancos, correos electrónicos, ya que algunos virus maliciosos pueden saber las contraseñas de tus diferentes páginas web.
Si haz hecho una copia de seguridad y decides reiniciar el sistema desde ahí, deberás tener en cuenta que en algunos programas puede que se haya quedado un pedazo del malware y este pueda volver a infectar toda tu PC, así que tendrás que inmediatamente realizar todos los pasos para eliminarlo completamente.
Algo muy interesante que deberás hacer es mantener tu sistema operativo actualizado, es que siempre pueden existir fallas que la misma empresa se da cuenta, es por eso que lanza una nueva versión con estos problemas ya resueltos, lo que te ayudará mucho para mantenerte seguro.
Conclusiones:
Un malware en nuestro sistema operativo Windows es algo que quizá todos tengamos que ver algunas vez en nuestras vidas, pero deberán saber que es algo peligroso pero que afortunadamente podemos combatir.
Te repetimos de nuevo, quizá estos pasos sean algo difíciles para muchas personas, pero si llamas a un técnico hará exactamente lo mismo, si deseas puedes leer los procedimientos y asegurarte que él los está realizando, de esta manera podrás sentirte más seguro ya que tienes más conocimiento sobre los problemas de tu PC.
Si quieres conocer otros artículos parecidos a Cómo eliminar el malware de Windows puedes visitar la categoría Windows.
Deja una respuesta
Te puede interesar