Cómo usar tu cuenta de correo gmail con outlook.com

¿Cansado de abrir varias cuentas de correo electrónico para ver tus mensajes? Ahora con el nuevo Outlook.com puedes recibir todos o algunos de tus correos de Gmail en tu bandeja de entrada del correo de Microsoft, ya que ambos servicios de mensajería se sincronizarán automática para el reenvío de mensajes automáticos. Además, puedes seguir enviando mensajes con la dirección de correo de Gmail desde Outlook, es decir todo desde una sola plataforma de mensajería.
Formas de usar Gmail en Outlook:
Reenviar correos de Gmail a la bandeja de entrada de Oulook.com
Para reenviar los mensajes de Gmail a Outlook sigue los pasos que te mostramos a continuación:
Paso 1. Si aún no tienes una cuenta de Outlook puedes dirigirte a http://www.outlook.com para registrarte. Pero si ya tienes una cuenta de Microsoft o Hotmail, omite este paso.
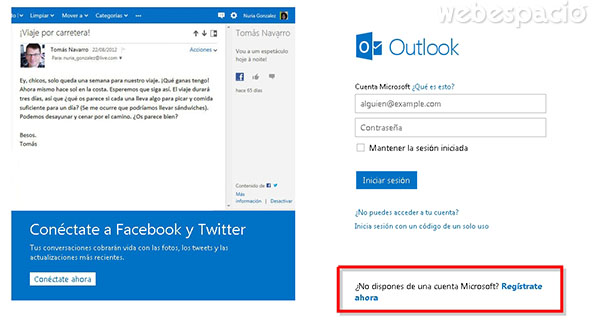
Paso 2. Luego ingresas tu correo y contraseña para iniciar sesión en Outlook.

Paso 3. Asimismo, te diriges a mail.google.com, ingresas la dirección de tu correo Gmail y contraseña para iniciar sesión en esta plataforma de mensajería.

Paso 4. Te vas al icono tuerca y le das click en "Configuración" en Gmail.

Paso 5. En seguida te dirigirá a la ventana de "configuración", selecciona la opción "Reenvío y correo POP/IMAP", le das click a "Añadir una dirección de reenvío".

Paso 6. En la ventana que se abre coloca el correo de Outlook a dónde quieres que se reenvíe los correos que llegan a Gmail. Le das click al botón "siguiente", confirmas el correo en la siguiente ventana haciendo click en "Continuar". En seguida aparecerá un mensaje diciéndote que al correo se envió un código de verificación para confirmar el permiso, allí le das click en "Aceptar".

Paso 7. Te diriges al correo de Outlook y revisas tu mensaje de entrada, le das click al correo de Gmail donde te envían el código de verificación.

Paso 8. Copias el código de verificación y lo pegas en el recuadro que Gmail te solicita para verificar el correo de reenvío.Y le das click al botón verificar.

Paso 9. Una vez que haya verificado el correo de reenvío aparecerá como confirmada. Tal como se muestra en la imagen. Seleccionas enviar una copia del correo entrante a ... (correo elegido), seleccionas si quieres que se quede una copia de Gmail en recibidos, que se marque como leído, sea archivado o sea eliminado. Finalmente les click en "Guardar cambios".
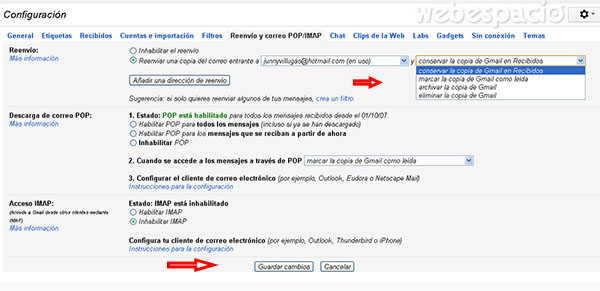
Paso 10.Listo ya puedes recibir todos tus correos de Gamail en la bandeja de entrada de Outlook.
Enviar mensajes con la dirección de correo de Gmail desde Outlook
Para seguir enviando mensajes con la dirección de correo de Google desde el servicio de mensajería Outlook, sigue los pasos que te mostramos a continuación:
Paso 1: Inicia sesión en Outlook con tu cuenta de correo de Microsoft o Hotmail. Luego te vas al icono de opciones (tuerca), le das click a "Más opciones de configuración de correo".

Paso 2: En las siguiente página que se abre selecciona "Tus cuentas de correo electrónico".
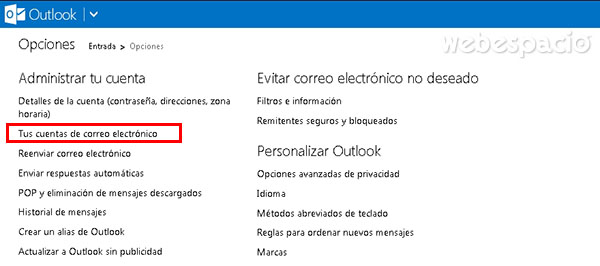
Paso 3: Luego le das click a "Agregar una cuenta de solo enviar", colocas la dirección de correo de Gmail y le das click a "Enviar verificación".
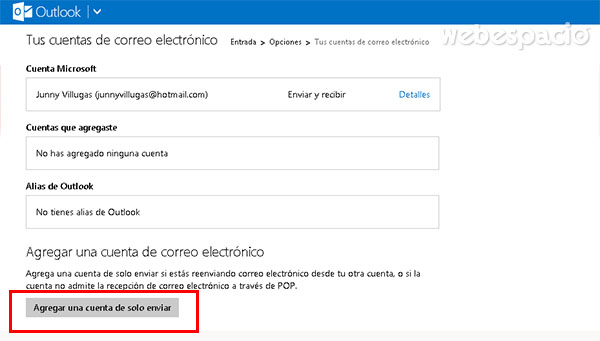
Paso 4:En seguida Outlook.com te enviará un mensaje de verificación a la dirección de Gmail para asegurarse de que tienes permiso para enviar correo desde allí. Le das click al enlace para verificar que eres el propietario de ese correo y Listo. La próxima vez que redactes un correo podrás elegir de cuál dirección enviar el mensaje.

Consejos y tips
- Si deseas tener todos tus contacto a tu disposición, puedes acceder a la opción de conectar tus contactos de Gmail o Google a Outlook. Así podrás tener automáticamente a todos los contactos en la libreta de direcciones del nuevo correo Outlook.com
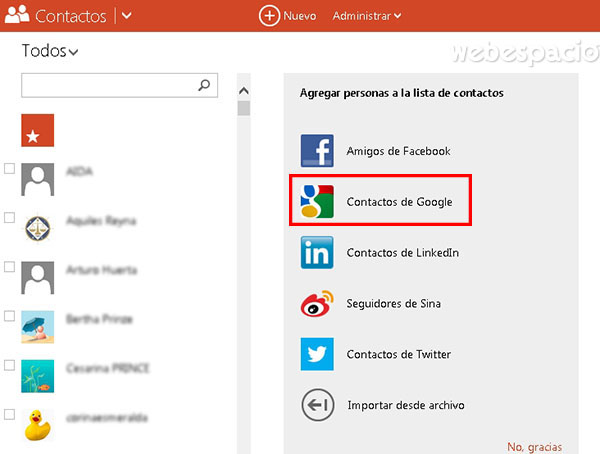
- Si por algún motivo quieres detener el reenvío automático de Gmail a Oulook, solo tienes que darle click a la opción "inhabilitar el reenvío", ubicado en la pestaña "Reenvío y correo POP/IMAP" de la sección de "Configuración" del correo de Google.

- En el caso de que solo quieras enviar algunos mensajes al correo de reenvío de Outlook, puedes utilizar la opción "Crear Filtro" para colocar criterios específicos de reenvío.
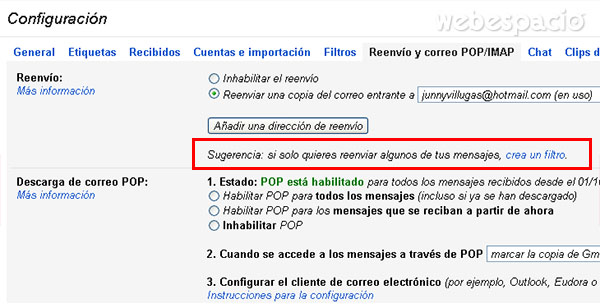
- Combina varios criterios de envío de mensajes a la misma dirección para maximizar el rendimiento de este tipo de filtros que reenvían mensajes.Puedes colocar hasta 20 filtros.
- No olvides que puedes elegir mantener también una copia de tu correo en la bandeja de entrada de Gmail, o si deseas puedes elegir que sean marcadas como leídas, archivadas o eliminadas, tal como se indica en el último paso de esta guía.
Conclusión:
Hay varias formas de usar tu correo Gmail en Outlook, pero las más importante es el reenvío de todos o algunos correos, según la configuración que realices, a la bandeja de entrada del nuevo correo de Microsoft, que viene con nuevo diseño y ofrece nuevas características para mejorar la experiencia de los usuarios en su servicio de mensajería. Si ya probaste esta característica, dinos qué te parece.
Si quieres conocer otros artículos parecidos a Cómo usar tu cuenta de correo gmail con outlook.com puedes visitar la categoría Correo Electrónico.
Deja una respuesta
Te puede interesar