30 consejos para usar mejor Google Analytics

Google Analytics es una poderosa herramienta para seguir y analizar el tráfico de tu sitio web, y lo mejor es que es gratis, por lo que expertos y aficionados la prefieren por igual. Sin embargo, hay una gran cantidad de información disponible sobre las personas que visitan tu sitio, lo que están buscando y cómo llegan, que será necesario aprender a procesar y seleccionar para sacarle el máximo provecho.
En Webespacio te ofrecemos 30 recursos con los mejores trucos, herramientas y tips para Google Analytics. Aquí encontrarás cómo integrar Adsense y Adwords, seguir el tráfico proveniente de tus redes sociales y mucho más.

Lista de 30 trucos y tips para Google Analytics
Conseguir informes detallados y en tiempo real
1. Obtener datos detallados de palabras claves
Si desarrollas campañas CPC (Coste por clic) hay un filtro que te mostrará con exactitud los términos de búsqueda con los que los usuarios activan tus anuncios, y no solo las palabras clave que usaste para tus ofertas. Por ejemplo, si una persona busca por "canon camara digital" y los anuncios están configurados en concordancia amplia para las palabras claves "cámara digital" en Google Adwords, el anuncio se mostrará, pero en tu informe de Google Analytics, las palabras claves de la búsqueda se reportarán solo como "cámara digital". Esto es bueno para hacer seguimiento de tus ofertas, sin embargo, no te permite refinar las palabras clave, ya que tus informes no indican los términos de búsqueda actuales.
2. Optimizar tus campañas CPC con informes más detallados:
Te recomendamos primero crear un nuevo perfil y aplicar los siguientes dos filtros personalizados, en este orden:
Filtro 1:
Nombre: CPC1 detallado
Tipo de filtro: Filtro personalizado - Opciones avanzadas.
Campo A -> Extracto A: Referencia - (\?|&)(q|p)=([^&]*)
Campo B -> Extracto B: Medio de la campaña - cpc|ppc
Enviar resultados a -> Constructor: Campo personalizado 1 - $A3
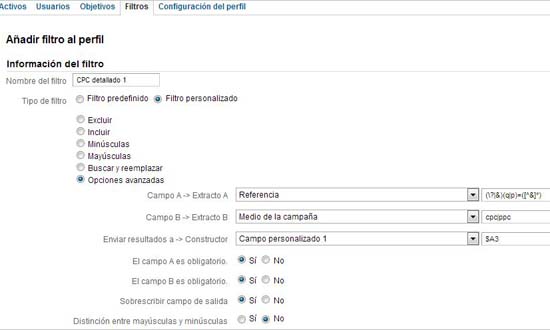
Filtro 2:
Nombre: CPC2 detallado
Tipo de filtro: Filtro personalizado - Opciones avanzadas
Campo A -> Extracto A: Campo personalizado 1 - (.*)
Campo B -> Extracto B: Plazo Campaña - (.*)
Enviar resultados a -> Constructor: Término de la campaña - $B1, ($A1)
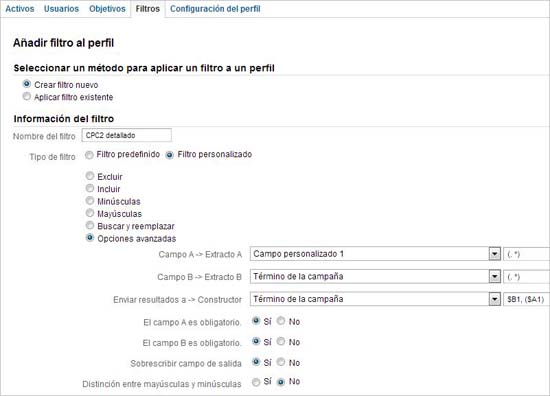
Listo, ahora puedes ver los datos detallados de los términos de búsqueda en la sección de palabras clave de tu informe de Google Analytics.
3. Cómo hacer que Google Analytics muestre datos en tiempo real
Desde finales del 2011, Google Analytics ha incluido una herramienta para hacer seguimiento de las estadísticas de tu página en tiempo real, así poder ver el comportamiento de tus visitantes mientras sucede, los informes se actualizan al instante. Puedes obtener datos acerca de la cantidad de visitas, sus ubicaciones geográficas, las fuentes de tráfico y las páginas que se están viendo. Es una característica muy útil para seguir el pulso a tus publicaciones en redes sociales, tus promociones, etc.
Los datos en tiempo real ya están activos para todas las cuentas, solo tendrás que ir a la pestaña página principal de Google Analytics y en la columna derecha elegir la opción de "Tiempo real".
Si realizas cambios en tus perfiles, ten en cuenta que Google puede demorar hasta un par de horas en actualizar los informes en tiempo real.
4. Exportar informes de Google Analytics con más de 500 registros
El número máximo de registros de exportación de Google Analytics está limitado a 500. Si necesita exportar más registros, hay un truco sencillo que te ayudará. En primer lugar, ve a tu informe y desplázate hasta la parte inferior del mismo hasta el texto "Mostrar filas", despliega el menú y selecciona cualquier cantidad de filas, a excepción de las 10 filas por defecto.
A continuación, ve al campo de dirección URL de tu navegador, desplázate hasta el final del extremo derecho de la URL de Google Analytics. Esta zona contiene el valor para el número de filas, que se verá así:
Solo tendrás que sustituir el valor existente (en el ejemplo 250) con el número de filas que deseas ver. Manteniendo el cursor en el campo URL, pulsa "Enter". A partir de aquí sigue con el proceso de exportación convencional.
Realizar el seguimiento del tráfico en la Web
5. Realizar el seguimiento de objetivos sin una URL asociada Los elementos desarrollados en flash como formularios y los enlaces de descarga de documentos (PDF, AVI, etc) no aparecen en los informes de Google Analytics, pero puedes usar las secuencias de comandos de Google Analytics para el seguimiento de estas acciones interactivas. Por ejemplo, si ofreces un libro en PDF que tus visitantes pueden descargar gratuitamente, sigue estos pasos:
Paso 1.
Tu enlace original es:
El enlace se modificará así:
Paso 2.
Ahora vamos a configurar un objetivo en Google Analytics que te permitirá medir cuántas veces tu libro ha sido descargado. Ve al perfil de Google Analytics al que quieres aplicar el seguimiento y crea un nuevo objetivo,así: 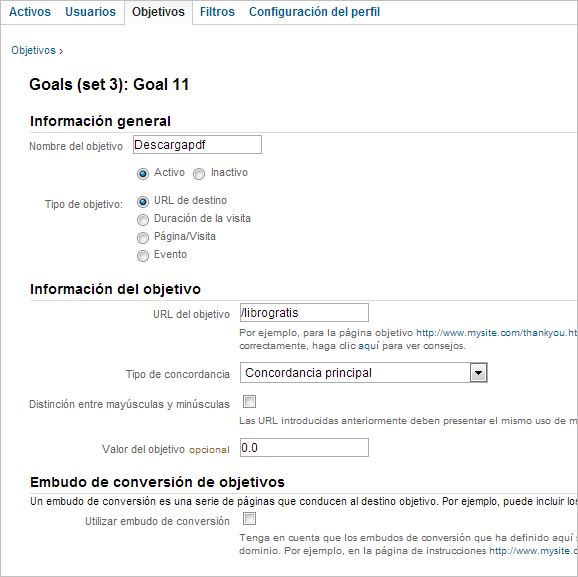
6. Realizar el seguimiento de búsqueda de imágenes de Google Con Google Analytics puedes seguir las palabras clave que usan los visitantes de tu sitio cuando llegan a través de las búsquedas de imágenes de Google. Solo necesitas personalizar el siguiente código JavaScript con tus datos y añadirlo debajo de tu código de seguimiento de Google Analytics, en tu página web.
7. Seguir Objetivos de valor para sitios de comercio electrónico ¿No te gustaría saber cuánto dinero haces con tus productos? Puedes hacer seguimiento de tus objetivos de ingresos a través de Google Analytics. Una herramienta útil para los que tienen uno o algunos pocos productos en su página web. Para configurar el informe de seguimiento, ve al perfil de Google Analytics y haz clic en "Administrador", luego elige la pestaña "Objetivos" y crea uno nuevo en "+objetivo". Si solo tienes un producto, como un libro electrónico que vendes a $10, todo lo que necesitas hacer es configurar $10 como tu valor objetivo y Google Analytics se encargará del resto. Si, en cambio, tienes varios productos con diferentes precios, sigue estos pasos:
Paso 1. Configura tu perfil de sitio web como un sitio de comercio electrónico. Ve a la pestaña "Configuración del perfil" y en el apartado de Configuración de comercio electrónico, elige la opción "Sí, un sitio de comercio electrónico". Aplica los cambios.
Paso 2. Ahora sí, crea un nuevo objetivo y establece el valor objetivo como 0.
Paso 3. Tendrás que usar algo de código JavaScript para registrar la venta con Google Analytics, puedes revisar los parámetros de estas funciones en el siguiente ejemplo de Google. Es necesario llenes los valores para cada uno de esos elementos cuando se procesa en la página. Si no tienes un valor definido para algún elemento, por ejemplo de los gastos de envío, puedes poner cero "0", o dejarlo en blanco.
8. Realizar el seguimiento de rankings SEO
Con Google Analytics también es posible obtener la posición en la que apareció tu página en los resultados de búsqueda de Google para determinada palabra clave cuando alguien hace clic para visitar tu sitio. Para esto tendrás que crear un filtro personalizado, con las siguientes especificaciones:
Nombre del filtro: Ranking
Tipo de filtro: Filtro personalizado – Opciones avanzadas
Campo A -> Extracto A: Término de la campaña - (.*)
Campo B -> Extracto B: Referencia - (\?|&)cd=([^&]*
Enviar resultados a -> Constructor: Definido por el usuario - $A1 (rank: $B2)
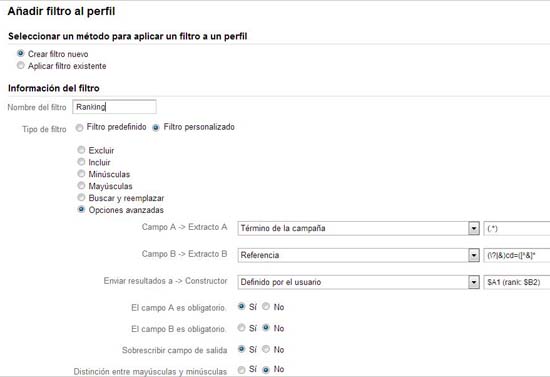
9. Realizar el seguimiento de la referencia inicial en las páginas redireccionadas
Los datos sobre la referencia original pueden perderse cuando usas el redireccionamiento JavaScript como en las páginas de aterrizaje. Así la medición de la fuente de tráfico puede presentar datos incorrectos, pero con Google Analytics hay una forma de sobrescribir los datos referenciales. Cambia en el código original de rastreo lo siguiente:
10. Seguir los clics salientes con jQuery
Con jQuery y Google Analytics puedes rastrear fácilmente los clics salientes de forma manual mediante la adición de un atributo onClick en la etiqueta de anclaje. Solo añade este código luego del código de Google Analytics:
11. Realizar el seguimiento de Flash con Google Analytics
Los archivos Flash son básicamente independientes de la página, ya que todo el contenido y el código están dentro de ellos, así que para seguir la actividad de tus videos u otros elementos interactivos en Flash, el mismo Adobe Flash cuenta con un recurso llamado Google Analytics Tracking for Adobe Flash.
12. Realizar el seguimiento de búsquedas del sitio sin la palabra clave en la URL
Google Analytics requiere que las búsquedas internas con el buscador de Google tengan la palabra clave de la consulta en la dirección URL para realizar su seguimiento, pero hay una forma de hacer un seguimiento de las búsquedas en el sitio con Google Analytics sin necesidad de las palabras clave en la URL.
Tienes que tener acceso al código de tu sitio y seguir estos pasos:
Paso 1. Modifica el código de Google Analytics en la página de resultados de búsqueda, agrega esta línea de código:
Paso 2. Ahora tienes que sustituir [keyword] con la palabra clave real que se está buscando. Para la plataforma PHP será algo como esto:
Paso 3. Pon "q" dentro de la caja "Parámetro de consulta" de la sección "Configuración de búsqueda en el sitio" de tu pestaña Configuración de perfil de Google Analytics.
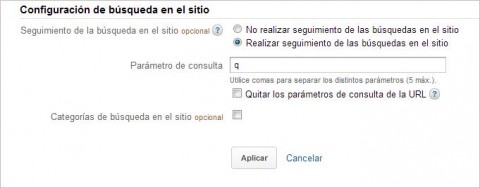
13. Hacer que Google Analytics no siga tus propias visitas
Para que Google Analytics deje de tomar en cuenta las visitas que realizas a tu propio sitio y así tener datos más reales sobre los usuarios de tu página, hay un método que funciona para las direcciones IP estáticas y dinámicas. Será necesario configurar una cookie en tu navegador y luego usar un filtro de Google Analytics para ignorar la visita de todos los equipos que tienen esa cookie. Sigue los pasos:
Paso 1. Agrega este código a la página que los visitantes de su sitio no tengan acceso, y luego sólo hay que visitar esta página para establecer la cookie.
Paso 2. Crea un nuevo filtro con la siguiente configuración:
Tipo de filtro: Filtro personalizado - Excluir
Campo del filtro: Definido por el usuario
Patrón de filtro: c1902489 (el nombre de la cookie)
Mayúsculas y minúsculas: No
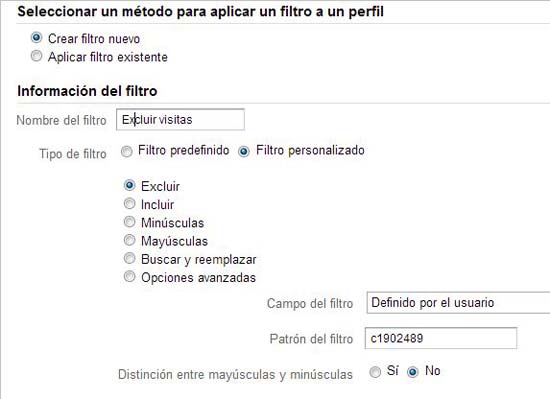
Realizar el seguimiento de campañas en redes sociales
Para identificar al detalle el tráfico de tu sitio web que llega a través de las redes sociales, crea segmentos avanzados para cada plataforma.
14. Seguimiento del tráfico desde Twitter
En la página principal de tu informe, elige la pestaña "segmento avanzados" y haz clic en el enlace "+Nuevo segmento personalizado". En seguida, escribe un nombre para el segmento y empieza a agregar las diversas fuentes asociadas a Twitter que pueden generarte tráfico, tales como:
twitter.com
t.co
HootSuite
TweetDeck
bit.ly
Luego solo elige el perfil al que quieres aplicar el segmento avanzado y guarda la configuración. Puedes probar y obtener una vista previa antes de guardar el nuevo segmento.
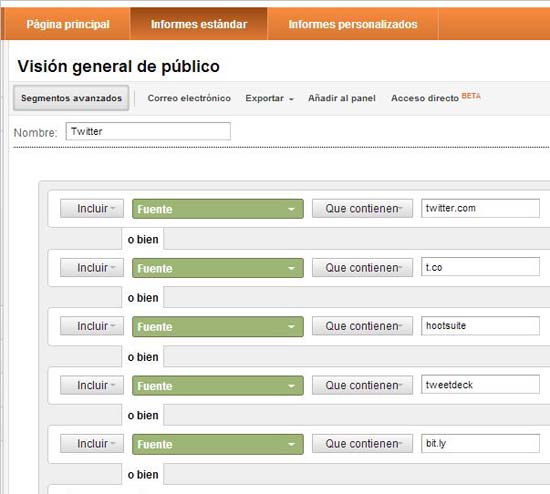
15. Seguimiento del tráfico desde Facebook
Para Facebook, sigue los mismos pasos detallados para el segmento de Twitter, pero cambia tus filtros por estas fuentes: facebook.com y m.facebook.com para la versión móvil de la red social.
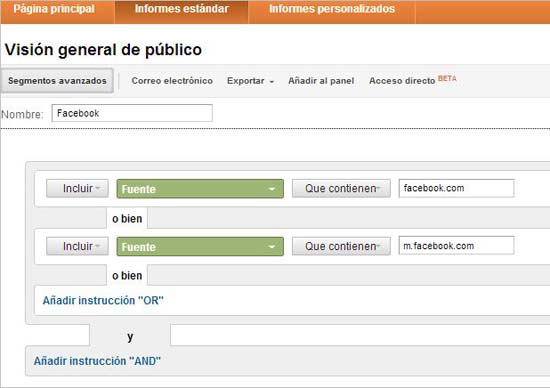
16. Realizar el seguimiento del tráfico desde Google Plus
Para Google+, la red social de Google, el método es el mismo, con este filtro:
plus.url.google.com
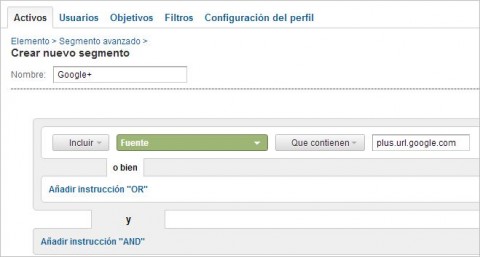
17. Seguimiento del tráfico desde LinkedIn:
Usa esta fuente para tu filtro de LinkedIn:
es.linkedin.com
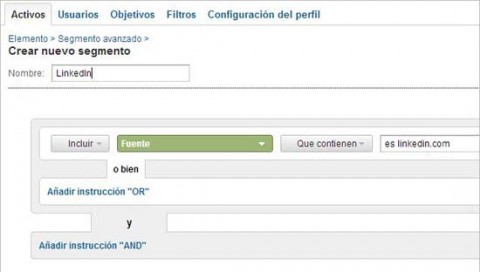
Y así puedes ir creando más segmentos avanzados para otras redes sociales que te generen tráfico.
Conectar Google Analytics con otros servicios de Google
18. Conectar Google AdWords con Google Analytics
Si está utilizando AdWords, tendrás que conectarlo a tu cuenta de Google Analytics para aprovechar al máximo estas herramientas. Para empezar inicia sesión en tu cuenta de AdWords, haz clic en la pestaña "Herramientas" y elige la opción "Google Analytics". A continuación, haz clic en la pestaña "Administrador" y elige la cuenta que quiera enlazar con la cuenta de AdWords.
Luego haz clic en la pestaña "Fuentes de datos", selecciona la pestaña "AdWords" y haz clic en "Enlazar cuentas". Finalmente, escoge los perfiles de Google Analytics que quieres asociar con AdWords y clic en "Continuar".
Si quieres que Google Analytics haga seguimiento de los costos y palabras clave de AdWords, tendrás que habilitar el etiquetado automático de URL de destino. Sigue estos pasos:
Ingresa a tu cuenta de AdWords y selecciona la pestaña "Mi cuenta" y elige la opción "Preferencias de la cuenta". Busca la sección "Seguimiento" y haz clic en "Editar", marca la casilla de "Etiquetado automático de URL de destino" y finalmente guarda los cambios.
19. Realizar el seguimiento de Clicks de Google Adsense
Optimiza tus anuncios de Adsense con Google Analytics, hay un script que te ayudará a seguir los clics que hacen lo visitantes en la publicidad de tu sitio.
Para monitorear los clics de Adsense necesitas usar la herramienta de objetivos en tu informe de Google Analytics. Ve al perfil al que quieres aplicar el seguimiento y crea un nuevo objetivo.
Para el nombre del objetivo escribe:
"AdClick"
y para la URL del objetivo escribe
"/asclick"
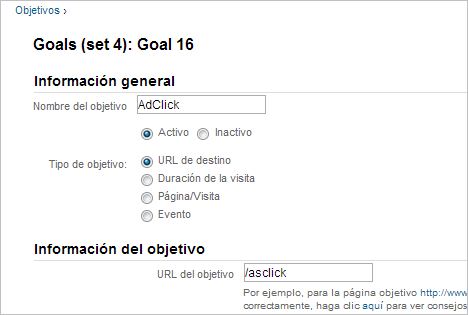
Luego copia el script en tu servidor web y añade este código al pie de tu página web y después de algún tiempo verás en tus informes el seguimiento de este objetivo. Ten en cuenta que los porcentajes de las estadísticas se basan en los visitantes y no en las páginas vistas.
20. Revisa tu Google Analytics desde Chrome
Para los que necesitan estar pendientes en todo momento de sus cuentas de Google Analytics y son usuarios del navegador Chrome, la aplicación Stats Checker les permite mantenerse informados al instante desde la barra del navegador. Puedes personalizar el períodos de actualizaciones y los datos que se mostrarán.
Otros consejos y tips
21. Rastrear tráfico móvil excluyendo tabletas
Google Analytics ya incluye una herramienta para proporcionar información sobre los visitantes que navegan desde sus móviles, pero usar los segmentos avanzados te permitirá seguir al detalle y comparar las visitas por sistemas operativos y dispositivos. Además, podrás excluir los usuarios de tablets, para afinar aún más tu informe.
Ten en cuenta que los usuarios de teléfonos y tabletas tienen comportamientos de navegación diferentes, por lo que es una buena idea separarlos. Puedes abrir este enlace, para crear automáticamente tu segmento avanzado ya personalizado o hacerlo manualmente a través del menú "Segmentos avanzados" de un informe de Google Analytics, y seguir la misma configuración de la imagen siguiente.
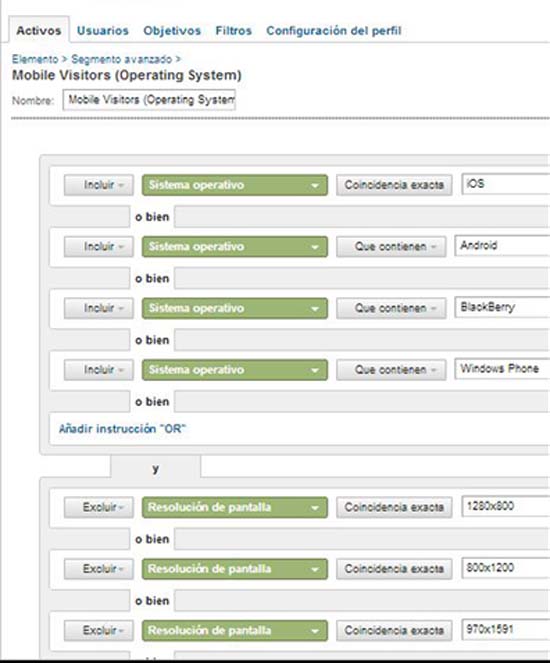
22. Crear segmentos avanzados para estadísticas de autor
Si tienes una página web con múltiples autores y quieres saber cuáles son los más leídos o han generado más conversiones, hay un plugin de WordPress llamado Google Analytics de Yoast para WordPress que te permitirá hacer ese seguimiento fácilmente, entre muchas otras opciones que te ofrece esta popular aplicación.
Este plugin crea fácilmente segmentos avanzados en tus informes para medir las variables personalizadas de estadísticas de autor. Solo tendrás que marcar algunas opciones, luego de instalarlo y listo, no hay necesidad de códigos complicados.
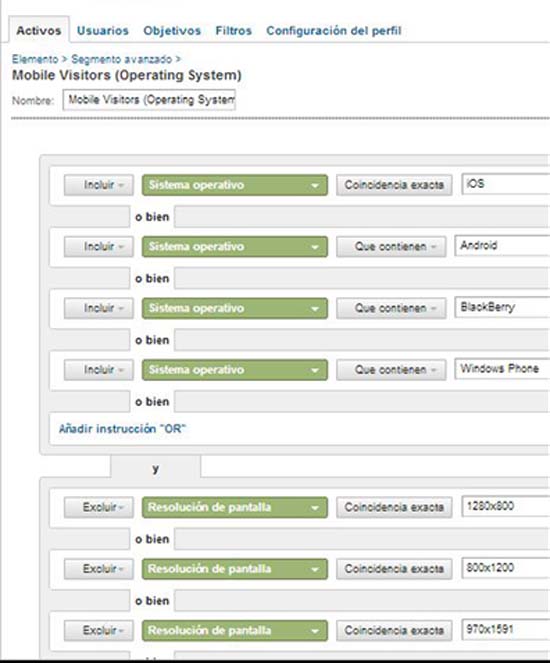
23. Utilizar Google Analytics sin JavaScript
Puedes recurrir a esta opción para medir datos como RSS, podcasts, imágenes o visitas pdf. Usando Galvanize clase PHP podrás realizar el seguimiento de contenidos como feeds RSS, podcasts o archivos descargables, así como las páginas regulares desde dentro de Google Analytics.
Tendrás que usar el siguiente código. La clase PHP la puedes descargar desde la página del proyecto en Sourceforge.
24. Usar Google Analytics en sitios de intranet sin nombre de dominio
Es posible seguir el tráfico de tu intranet aunque que no tenga nombre de dominio. Primero tendrás que dejar que Google Analytics detecte tu sitio web público por lo menos durante un día y luego usar setDomainName ("none") en el script de seguimiento, así:
25. Crear objetivos de conversión
Los objetivos de conversión miden las acciones concretas que los visitantes de tu sitio web realizan, como suscribirse a un boletín, hacer una compra o descargar algo. Para que Google Analytics haga seguimiento de los objetivos que estableciste tendrás primero que de definir la URL de la página asociada a estas meta, por ejemplo "registro.html" para registrarse a tu página o boletín o "descargagratis.html" para tu página de descargas.
Para crear un nuevo objetivo de conversión:
Paos1: Ve a la página de informes de Google Analytics y haz clic en la pestaña "administrador", en la parte superior, y elige el perfil al que quieras aplicar el objetivo. Haz clic en la pestaña "Objetivos" y en seguida haz clic en uno de los enlaces "+objetivo".
Paso2: Pon un nombre a tu objetivo, marca la opción "Activo" y selecciona el tipo de objetivo:
URL de destino: Sigue un objetivo (goal) cuando la gente visita una URL específica.
Duración de la visita: señala la cantidad de tiempo que quieres que un usuario permanezca en tu sitio web, se marcará como meta cada vez que alguien pasa esa cantidad de tiempo.
Página/Visita: Establecer un número de páginas vistas para poner en marcha un objetivo durante una visita.
Evento: Tendrás que definir un evento mediante la adición de un fragmento de código en tu sitio y luego configurar un objetivo para hacer un seguimiento del evento.
Paso3: Escribe la URL del objetivo, sin el nombre de dominio, que debe ser exactamente la misma URL de la página, y elige el tipo de concordancia: selecciona coincidencia exacta cuando tu sitio web no usa ningún parámetro en la URL, o seleciona Concordancia principal si usa contenido generado dinámicamente.
26. Usar embudos de conversión de objetivos
Un embudo de conversión es una serie de páginas que un visitante recorre para lograr una meta. Te permite especificar la ruta y seguirla paso a paso, para examinar cuántos logran culminar el proceso o en que punto lo abandonan. Por ejemplo, para realizar una compra en línea primero acceden al catálogo y añaden el producto a un carrito de compras, llenan sus datos y luego realizan el pago.
La última página de la secuencia será la página de destino objetivo. En el ejemplo, se puede definir como primer paso la página del catálogo de productos y como página de destino una página de redireccionamiento "gracias por su compra", que aparece cuando el usuario culmina exitosamente su compra.
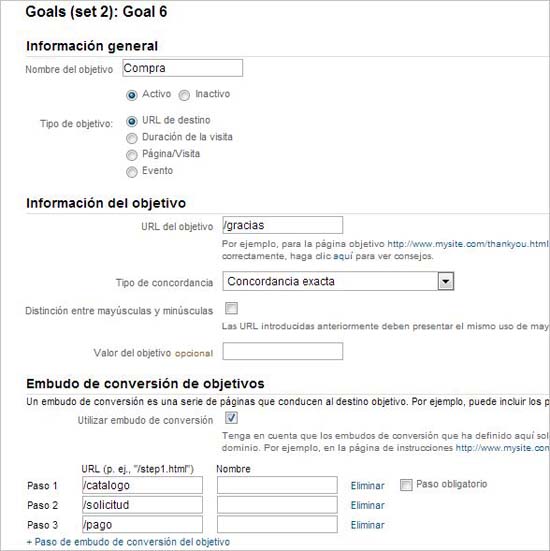
Aplicaciones móviles
27. Google Analytics para Android
La aplicación oficial de Google Analytics para móviles Android te permite mantenerte alerta de todas las novedades con tus perfiles, podrás revisar tus estadísticas en tiempo real, tus eventos y paneles personalizados.
28. GAnalytics para Android
GAnalytics es una aplicación exclusive par los teléfonos y tabletas con el sistema operativo Android. Una herramienta completa que te traerá todos tus datos de tus informes.
29. Analytiks para iOS
Para los usuarios de Apple, hay una herramienta llamada Analytiks, que es exclusiva para móviles iOS que les permitirá estar actualizados sobre el tráfico en sus páginas desde cualquier lugar. Una aplicación muy visual para tener una mirada rápida a las estadísticas y viene con temas personalizables.
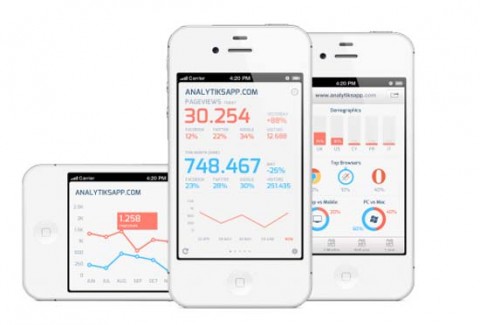
30. Analytics Pro for iPad
Esta aplicación promete mostrarte lo mejor de tu cuenta de Google Analytics. Soporta varios idiomas, incluyendo el español y es personalizable. Descárgarla desde aquí.
Conclusión
Una de las dificultades de trabajar con Google Analytics es quizá perderse entre tantas cifras y estadísticas. Por lo que necesitarás aprender a seleccionar los datos que realmente son importantes y crear informes personalizados con segmentos avanzados, filtros e incluso usar trucos con scripts para obtener solo lo mejor.
Si quieres conocer otros artículos parecidos a 30 consejos para usar mejor Google Analytics puedes visitar la categoría Google.
-
Estimados: muy buen sitio el de ustedes, imagino que de mucho beneficio para los desarrolladores. Bueno yo no lo soy, simplemente me dedico a administrar unas cuentas en Adwords y tengo una consulta que agradeceré ver si es posible me puedan echar una mano. Dentro de una cuenta en Adwords tenemos muchas campañas de distintos clientes, los que están asociados a distintas metas de clics dentro del mes. Por otro lado en Analytics, el desarrollador extrae la data a diario de cuantas visitas ha tenido el cliente, lo que necesito es saber cuantos de esos clics Analytics identificó como de Adwords, para restarlos al total de la data extraida, y el resto que me quede de Analytics sumar al que extraje de Adwords (espero se entienda). Bueno agradeceré si me pueden ayudar con esta consulta. Saludos
Deja una respuesta
Te puede interesar