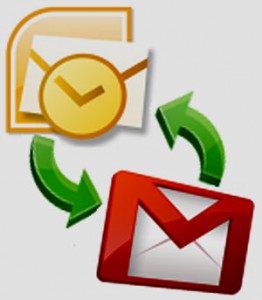
Pero, ¿qué pasa si ingresas tanto a tu Gmail como a tu Outlook por separado?, pues sin duda, dejarás de usar uno de los dos servicios de mensajería. Para que eso no suceda en Webespacio hemos realizado una simple guía para configurar tu cuenta de Gmail en tu Outlook.
Pasos para configurar Gmail en Outlook:
Paso 11: Descargar el programa Gmailconfig.exe. no te preocupes, es un programa serio y oficial de Windows, así que podrás hacerlo sin miedo de que le entre virus a tu PC.
Paso 2: Una vez que lo hayas descargado y ejecutado, verás que aparecerá una ventana en la que podrás elegir el programa, y luego tendrás que añadir todos tus datos.
Pondrás tu cuenta de correo de Gmail, y el nombre o nickname que desees. Para terminar le das a Configure.
Listo, eso es todo, ahora sólo tendrás que esperar a que un correo te llegue a tu cuenta y ambas estarán sincronizadas, realmente fácil.
Configurar Gmail en Outlookde manera manual:
Hay algunas personas que no confían en programas, o piensan que esto simplemente les hará perder su tiempo. Para aquellos internautas les contamos que existe una manera manual de realizar la configuración. A continuación los pasos que debes seguir:
Primero: Una vez que has descargado el programa mencionado en los anteriores pasos deberás introducir los siguientes datos:
Cuenta de Correo: usuario@gmail.com
Usuario : usuario@gmail.com (hay que poner el @gmail.com)
Datos POP:
Servidor : pop.gmail.com
Usar SSL : SÍ
Puerto : 995
Datos SMTP:
Servidor: smtp.gmail.com
Usar Autenticidad: SÍ
Usar SSL (STARTTLS): SÍ
Puerto: 465 ó 587
Luego vas a Herramientas en el programa, le das click a "Cuentas", dale click a la pestaña de Opciones avanzadas, y rellena los datos con los que te hemos dado.
Ahora sólo deberás darle click a la opción "Aceptar" y listo, podrás enviar, manejar y editar correos electrónicos desde ambas cuentas.
¿Cómo activar el POP3?
Si después de todos los pasos que hemos realizado hasta el momento, tu Outlook parece no querer funcionar, entonces deberemos buscar el POP3 para activarlo, a continuación algunos pasos sencillos para que puedas realizar esta operación:
Paso 1: Ingresa a la cuenta de Gmail en www.gmail.com, accede a tu cuenta como siempre lo has hecho.
Paso 2: Dale click a Opciones, que se encuentra en el símbolo de rueda, en la esquina superior derecha.
Paso 3: Le das a Configuración de Correo.
Paso 4: Luego le das click a la pestaña Reenvío y correo POP/MAP
Paso 5: En Descarga de correo POP, le tienes que dar click a la opción, Habilitar POP para todos los mensajes (incluso si ya se han descargado)
Paso 6: Le das otro click a Guardar cambios, y ya esta, listo ahora lo único que tienes que hacer es esperar a que tu Outlook funcione con tu Gmail.
Tips y Consejos:
Tips:
No complicarse con estos pasos, hacerlos de manera tranquila y pausada, ya que aunque parecen algo difíciles en realidad no lo son.
Al utilizar tu correo en Gmail en Outlook debes tener mucho cuidado al enviar un mensaje, ya que puedes equivocarte de remitente. Por ejemplo en vez de enviar un mail a tu amigo, le puedes enviar a tu jefe.
Consejos:
Te recomendamos no revelar tu cuenta a alguien más, ya que podría perjudicarte, y es que no verá sólo un simple correo sino dos cuentas, que puede ser bastante peligroso.
No aceptes correos spam, la mayoría de ellos sólo te hará perder el tiempo, además puede haber alguna persona o hacker que quiera tu contraseña, y por darle un click puedes terminar arruinando la cuenta de tu trabajo.
Ahora que ya saben las precauciones que deben tener, es momento de disfrutar y ahorrar tiempo con las cuentas de Gmail y Outlook.