Guía: Cómo usar Office Web Apps en Outlook .com

Ya se realizó el cambio de Hotmail a Outlook y si bien es cierto que tiene muchas características que son de gran ayuda ¿qué tanto sabes acerca de las Office Web App que trae el nuevo corre de Microsoft? Pensando en ello, en Webespacio hemos decido realizar esta guía para poner en práctica el uso de estas aplicaciones que como adelanto te contamos trabajan conjuntamente con SkyDrive.
Ahora que el nuevo correo cuenta con SkyDrive se tiene la posibilidad de crear documentos de Word, Excel, presentaciones en Power Point y block de notas con OneNote.
A continuación te enseñamos cómo hacerlo:
1. Ingresa tu usuario y contraseña para iniciar sesión en tu correo Outlook.
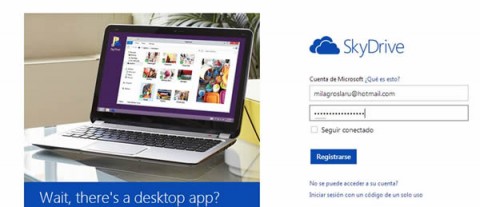
2. En la parte superior izquierda, al costado del ícono de Outlook verás un flecha para abajo. Haz click sobre ella.
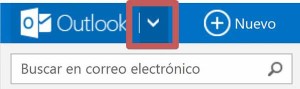
3. Aparecerá un menú con 4 íconos cuadrados. Haz click sobre el de SkyDrive. Te llevará a tu cuenta de SkyDrive.
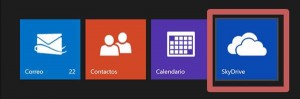
4. Una vez ahí, ubica en el menú superior la pestaña Crear.

5. Al hacer click sobre dicha opción se desplegará un menú como el de la imagen de abajo.
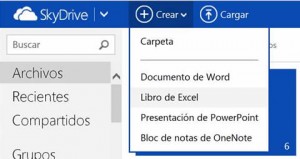
Aquí nos detndremos un rato pues son cuatro las opciones que podemos elegir. Así que se hará la explicación para cada una.
Crear un documento de Word
1. Una vez que ya se desplegó el menú haz click sobre Documento de Word.

2. Se abrirá una ventana donde debes poner el nombre al archivo que vas a crear. Dale click en "Crear".
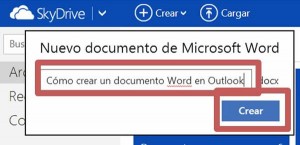
3. Luego de esperar un momento, se procederá a crear el documento. Una vez en la hoja podrás empezar a crear tu propio documento.
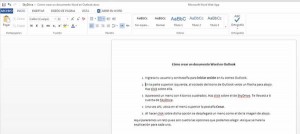
Ahora veamos algunas funciones. Para ello dirígete a la pestaña "Archivo".
Información: ahí encontrarás dos opciones:
a) Abrir en Word: Puedes abrir el documento en Microsoft Word para tener todas las funcionalidades en el documento.
b) Versiones anteriores: en ella encontrarás un historial de tu documento. SkyDrive guarda una versión diferente de tu documento cada vez que haces una modificación en él.
Guardar: guarda tu archivo una vez que hayas terminado de crearlo.
Guardar cómo: ya que el documento que estás creando se está guardando en SkyDrive, esta opción te permite descargar una versión del documento en tu PC.
Imprimir: permite crear un versión en PDF del documento para luego imprimirlo.
Compartir: existen dos formas para compartir el documento que estás creando.
a) Compartir con otras personas: podrás compartir el documento con tus amigos vía correo electrónico, redes sociales o mediante un vínculo. Puedes elegir que solo puedan leer el documento o también puedan modificarlo.
b) Insertar: se generará un código HTML para que puedas ingresar el documento en tu blog o página web.
Acerca de:ahí encontrarás una versión gratuita de Microsoft Office, los términos de uso, y sobre la privacidad de Office Web App.
Ayuda:
si quieres alguna duda o comentario no dudes en usar este medio.
Crear un libro de Excel
1. Luego de seleccionar en la pestaña Crear, haz click en Libro de Excel.
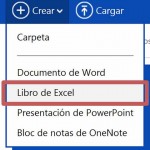
2. Escribe el nombre del documento y procede a crearlo.
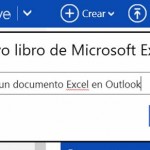
3. Ingresa la información que deseas y empieza a trabajar en tu documento.
Las funciones de la opción Archivo son similares a la de Word. Pero veamos una opción aquella que tiene una pequeña diferencia.
Guardar como: te permite guardar una copia del documento en la misma carpeta en línea y descargar una copia para tu ordenador.
Crear una presentación de Power Point
1. En la pestaña Crear, haz click en Presentación de Power Point.
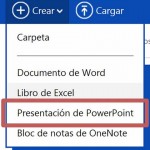
2. Escribe el nombre del documento y créalo.
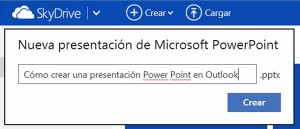
3. Se abrirá una ventana. Selecciona el tema de la presentación, personalízala y da click en Aplicar.
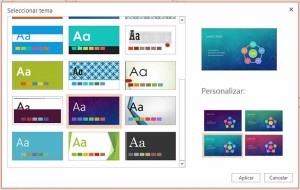
4. Ahora empieza a crear la presentación.
Crear un block de notas de One Note
1. Haz click en Block de nota One Note.

2. Escribe el nombre del block y créalo.
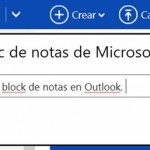
3. En la pantalla verás tu documento.
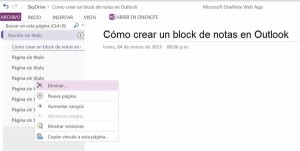
Pon el título del documento en la primera página. Puedes crear más páginas haciendo click en el ícono más que se ubica al costado de la opción Sección sin título.
Al hacer click derecho sobre una de las páginas se desplegará un pequeño menú para que elimines o crees una nueva página, entre otros.
Sabías que…
- No se necesita tener el paquete de Office para ver un documento que uno de tus amigos haya compartido contigo.
- Si cuentas con Office 2010 o versiones posteriores puedes guardar los documentos directamente en SkyDrive desde el mismo documento.
- En Excel Web App, no existe el botón Guardar porque el libro se guarda automáticamente.
- Al eliminar una página de un block de notas, ésta se eliminará definitivamente. Es decir, ya no podrás deshacer la acción.
Consejos y Tips
- Para los cuatro tipos de documentos (Word, Excel, Power Point, Block de notas) que crees ten presenta que puedes editar los archivos desde Microsoft o desde la Office Web App.
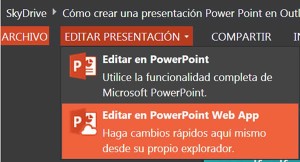
- Los nombres de los archivos no deben contener caracteres especiales y el inicio no debe empezar por punto.
Conclusión
Utilizar las Office Web App no es tán dificil, como vez solo tienes que realizar los pasos de esta guía. Ahora podrás sacarle mayor provecho a esta aplicación, pues como lo hemos indicado tiene la facilidad de trabajar con SkyDrive con lo cuál no habrá ningún problema en guardar tus cambios en un dispositivo. Si tienes alguna duda, no olvides escribirnos en la sección de comentarios.
Si quieres conocer otros artículos parecidos a Guía: Cómo usar Office Web Apps en Outlook .com puedes visitar la categoría Correo Electrónico.
Deja una respuesta
Te puede interesar