Cómo activar y configurar el Modo Oscuro en Windows 11
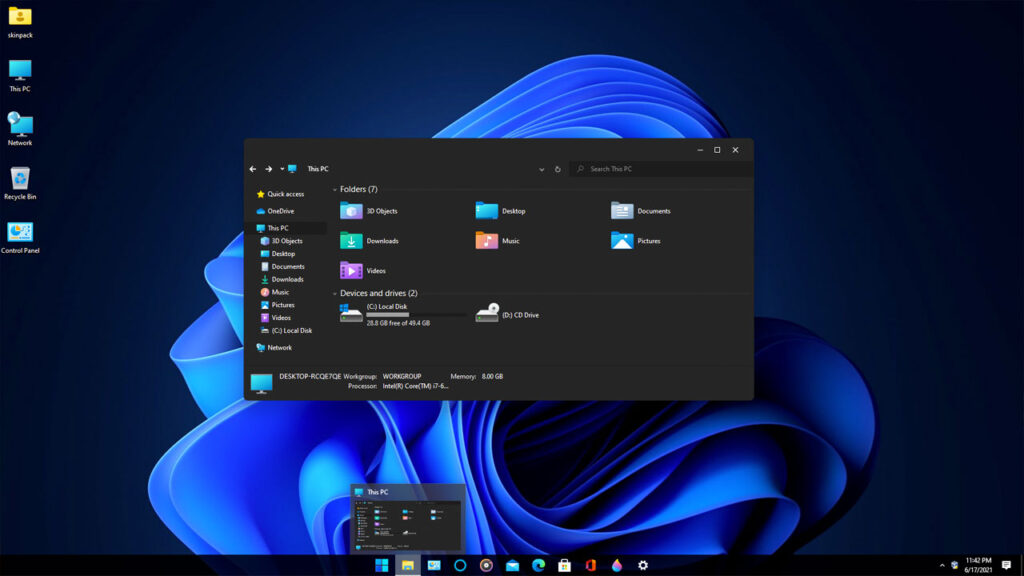
Al momento de utilizar nuestra computadora u ordenador, hay diferentes opciones que podemos utilizar para mantener una mejor visión de nuestros diferentes programas, navegadores, interfaz, etc. Hablamos de las configuraciones de modo y color, el modo oscuro y claro, pero en especial del tan famoso modo oscuro, que parece gustar a muchos usuarios por la comodidad y los beneficios que otorga.
Ya sea por sus beneficios, con la vista o el enfoque, o quizás solo por comodidad, el modo oscuro es bastante popular entre los usuarios no solo de Windows, sino de otros muchos dispositivos. Veamos específicamente el modo oscuro en Windows, sus configuraciones y ajustes, además de algunos detalles que pueden serte de interés, sobre todo para conocer este modo y sus ventajas.
¿Qué vas a encontrar en este artículo?
¿Qué es el modo oscuro?
El modo oscuro, es el tema de la interfaz en color oscura. Una característica muy común en diferentes aplicaciones, webs, sistemas, etc. Puede que para muchos haya sido una opción innecesaria, pero resulta ventajoso en muchos sentidos. El modo oscuro no reemplaza por completo el fondo claro por el negro, sino que busca que muchos elementos logren destacar gracias a los fondos oscuros que posee. Podrás ver textos, íconos, botones, etc. de manera más clara, con un contraste de colores y combinaciones adecuadas para la vista.
Este contraste de colores en fondo oscuro puede influir significativamente en la legibilidad del texto y los elementos, así como en la percepción de los detalles. A su vez, resulta beneficioso a la vista. En los dispositivos de Windows puedes activar este modo y tener un mejor uso visual de tu computador con unas cuantas configuraciones o ajustes.
Beneficios del modo oscuro
El modo oscuro es un tema gráfico para la interfaz que permite mejorar la visualización de la pantalla en muchos dispositivos, otorga diferentes beneficios como el de proteger la vista, ahorrar energía, mejorar la autonomía de dispositivos, etc. Veamos más a detalle estos beneficios:
Protección de la vista
Los dispositivos en modo oscuro emiten mucho menos luz azul que en tema claro, así que la fatiga ocular es considerablemente menor, esta luz azul también afecta el sueño, es por ello que se suele pedir utilizar filtros de luz azul o usar modos oscuros. El tema oscuro entonces, logra mayor comodidad visual, así como imágenes más nítidas y fáciles de enfocar.
Ahorro de energía y recursos
El tema claro consume mayor energía y recursos que el tema oscuro, y esto es bien sabido. El consumo de la batería suele ser muchísimo menor en el tema oscuro, así que podemos usar la computadora o tableta mucho más tiempo si lo tenemos en modo oscuro.
Mejora la visibilidad
Gracias al modo oscuro podremos ver de mejor manera los gráficos, íconos, textos, fotografías, etc. ya que resulta mucho más legible por el tema del contraste. Podremos distinguir las formas y gráficos rápidamente gracias a ello, el enfoque es muy natural ante nuestros ojos. El fondo tan oscuro, es mucho más sencillo poder enfocar la vista por la ley de objeto y fondo. Es por ello que siempre es recomendable que puedas poner un fondo de escritorio oscuro también.
Estos son algunos puntos que debes tener en cuenta como ventaja, el modo oscuro suele ser popular y muchos usuarios lo prefieren, sin embargo, hay que precisar que este tema puede ser algo agotador a largo plazo, no es una opción que todos puedan utilizar. Aquellas personas que presentan astigmatismo y/o miopía no deberían utilizar este modo, pues pueden percibir el desenfoque en los gráficos y textos blancos.
Pasos para activar el modo oscuro en Windows 11
Ahora que sabes sobre el modo oscuro y lo ventajoso que puede ser, activar este modo y poder configurarlo no es algo complicado, con unos pocos pasos podrás hacer que los tonos de la interfaz sean oscuros o negros, se verá en colores oscuros según desees, además Windows 11 posee aplicaciones que utilicen el tema por defecto, sin necesidad de configurarlo en el sistema operativo. Aquí te van los pasos para activar:
- Ingresa a la configuración de tu sistema, para ello solo deberás dar en el botón de inicio y abrir los ajustes, dentro de la nueva pantalla que aparecerá, busca la opción de Personalización, que aparece en la columna izquierda. Puedes ingresar a la configuración de manera directa con el siguiente atajo: Windows + i.
- En el apartado de personalización, encontrarás varios temas predeterminados que puedes seleccionar, aunque no utilizaremos ello. Desliza el ratón en la ventana, verás también algunos temas oscuros que pueden servirte, pero además puedes personalizarlo.
- Para personalizar los temas, tienes que buscar abajo la opción de Colores, con un ícono de paleta, ingresa y accede a las opciones que te ofrece.
- Ahora, ya dentro de la opción de Colores, verás varias opciones, en la primera opción, llamada “Elige tu modo”, podrás encontrar el Claro, Oscuro y Personalizado; elige el modo Oscuro. Automáticamente verás como el sistema cambia al modo oscuro.
- Si deseas algo más de ajuste, puedes seleccionar la opción de Personalizado, podrás elegir el tema del sistema operativo por un lado, y de manera independiente es de las aplicaciones, por si deseas tenerlas por separado o por defecto, etc.
Estos pasos son muy sencillo, con ello ya habrás activado el modo oscuro, ahora vamos con algunas configuraciones extras que puedes realizar en estas mismas ventanas y que te serán de gran ayuda también:
- Una vez hayas configurad el modo oscuro puedes configurar también el color de énfasis del modo seleccionado. Nos referimos a aquellas líneas o franjas de color que observaremos cuando abramos las aplicaciones, notificaciones, algunos mensajes, etc. Puedes también activar y configurar las transparencias. Esto lo puedes hacer desde la sección de “Personalización”.
- Selecciona la opción “Fondo”, elige un fondo de pantalla que te guste, ya sea entre las predeterminada o incluso puedes subir las tuyas propias, solo dando clic a la opción de “Explorar”. Recuerda también subir un fondo de pantalla oscuro para que los íconos puedan verse.
Al hacer las configuraciones dentro del aparado de Personalización, en el modo usuario, puedes aplicar el modo oscuro o claro de Windows 11 de manera exclusiva, para la interfaz de usuario o para aplicaciones. Si tienes más de un usuario en el sistema, solo se aplica al usuario que esté realizando los ajustes.
Hay una opción extra para poder gestionar el modo oscuro, esto a través de Registro. Puedes activar y desactivar el modo oscuro para las aplicaciones y/o el sistema operativo con ajustes en las entradas correspondientes. Aunque puede parecer una opción algo complicada para algunos, pero igual de efectivo. Sigue estos simples pasos:
- Ingresa al Regedit, este es el editor nativo de Windows, en el que se almacenan las configuraciones de todo el sistema operativo, es un editor que gestiona la base de datos completa del sistema. Para acceder puedes utilizar el siguiente atajo: Windows + R.
- Una vez dentro de Regedit, activa el cuadro de “Ejecutar”, y luego ingresa: regedit. Haz clic en aceptar y el editor se abrirá automáticamente.
- En el editor ingresa el siguiente código: Computer\HKEY_CURRENT_USER\Software\Microsoft\Windows\CurrentVersion\Themes\Personalize.
- Haz doble clic en la entrada de registro “SystemUsesLightTheme”, luego ingresa “0” como valor, esto activará el modo oscuro.
- Si deseas activar el modo oscuro, entonces ingresa el valor “1”, en la misma entrada. Da clic en “Ok” y listo.
Como puedes ver, hay varias opciones para activar o desactivar el modo oscuro, aunque para realizar ajustes y configuraciones la primera opción, es decir el ingreso por el menú de configuraciones, por lo que tienes la opción de realizar diferentes ajustes como la paleta de colores, transparencia, fondos de pantalla, etc.
Más del modo oscuro
Windows 11 ofrece diferentes opciones dentro del apartado de Accesibilidad, una de ellas son los temas de contraste, muy útil para personas con deficiencias visuales, problemas oculares o sensibilidad a la luz. Muchas veces también puedes optar por el contraste oscuro que cambiará otros elementos. Para ingresar a este tipo de configuraciones, sigue los siguientes pasos:
- Accede al menú de Configuraciones de Windows, desde el menú principal o el atajo: Windows + I.
- En el menú que aparece podrás seleccionar Accesibilidad, luego busca Temas de contaste.
- En la opción desplegable de Temas de contraste, podrás seleccionar algún tema de tu preferencia.
- Selecciona Editar, allí podrás editar el tema, como ajustar o atenuar los elementos de colores más brillantes u apagados.
- Da siempre Aceptar o Aplicar a los cambios que realice para que se ejecuten, ya que estos procesos son sencillos puedes probar las diferentes configuraciones de manera libre y cambiarla cuantas veces quieras. En el modo oscuro que Windows 11 ofrece, podrás combinar con funciones con las de “Luz nocturna”, para eliminar los colores brillantes y tonos cálidos, y que causa fatiga ocular.
Con estos ajustes, podrás mejorar la visibilidad y legibilidad de los íconos no solo con el modo.
Además …
Así como las configuraciones que se han realizado para activar y configurar el modo oscuro, como has podido ver puedes hacer diferentes ajustes de color de énfasis, ya sea en las barras de título y de bordes, además de jugar con diferentes colores y modos, y encontrar lo más adecuado para cada tipo de usuario.
Por otro lado, puedes también realizar configuraciones para activar otros modos y colores, aspectos complementarios a este tipo de configuraciones, veamos las siguientes opciones:
Modo claro
Para pasar al modo claro, solo deberás de hacer el proceso similar al activar el modo oscuro, sigue los siguientes pasos:
- Selecciona el botón de Inicio de Windows, ve al aparatado de Configuraciones.
- Dentro de las configuraciones, busca la opción de Personalización.
- Ve hacia al apartado de Colores, y busca la opción bajo la pantalla de los modos.
- Encontrarás diferentes modos, entre ellos el Claro, selecciona y aplica.
- Puedes hacer más ajustes en Color de énfasis, entre ellos podrás encontrar modos claros automáticos o personalizados, incluso seleccionar uno de los Colores recientes o de Windows.
El proceso es el mismo, solo selecciona el modo claro en vez del modo oscuro. El modo claro es el modo predeterminado de Windows, puedes configurarlo de cualquier modo que desees, aunque puede ser desgastante a los ojos, a pesar de bajar la luminosidad.
Cambiar colores en modo personalizado
Hemos mencionado en varias ocasiones que puedes seleccionar un modo personalizado, no solo claro y oscuro. En este modo podrás realizar más ajustes, que se adapten a tus necesidades y preferencias. Para ello debes de seguir los siguientes pasos:
- Ve al Inicio de Windows 11, luego a configuraciones.
- Luego de ello ingresar al aparatado de Personalización, en ella buscar la opción de Colores.
- En colores, puedes seleccionar el modo deseado, da clic en modo “Personalizado”.
- En la lista de Elegir el modo predeterminado del sistema y el modo de aplicación predeterminada, en ambos casos, deberás de seleccionar entre claro u oscuro.
- En la sección Color de énfasis, selecciona colores en Automático. En el color de énfasis busca la opción Manual, Colores recientes o de Windows, etc.
El proceso de cambiar a color oscuro en Windows 11 es bastante similar a las anteriores versiones de Windows 10, por lo que resulta bastante familiar. El proceso es simple y sencillo, brindando diferentes posibilidades de modos de uso a los diferentes usuarios.
Respecto al modo oscuro, no solo se trata de un modo de uso más eficiente y económico, sino que logra realzar diferentes aspectos y detalles que en el modo claro no se tienen, además de brindar diferentes beneficios oculares a los usuarios de Windows. Es no solo recomendado sino bastante popular, incluso muchos lo utilizan solo por estética, intercalando entra aplicaciones y el sistema operativo.
Con la información que te hemos brindado, podrás realizar el proceso de activación a modo oscuro, así como sus configuraciones adicionales, en diferentes formas por si alguna es más familiar que la otra, y te resulta más conveniente. Recuerda que puedes utilizar este modo no solo en tu computadora u ordenador con Windows 11, sino que en otros dispositivos que usen este sistema operativo, ya sean móviles de Android, o tabletas de todo tipo, pues este sistema operativo se adapta con facilidad a este tipo de dispositivos.
Si quieres conocer otros artículos parecidos a Cómo activar y configurar el Modo Oscuro en Windows 11 puedes visitar la categoría Windows.
Deja una respuesta
Te puede interesar