Cómo usar WhatsApp desde tu computadora
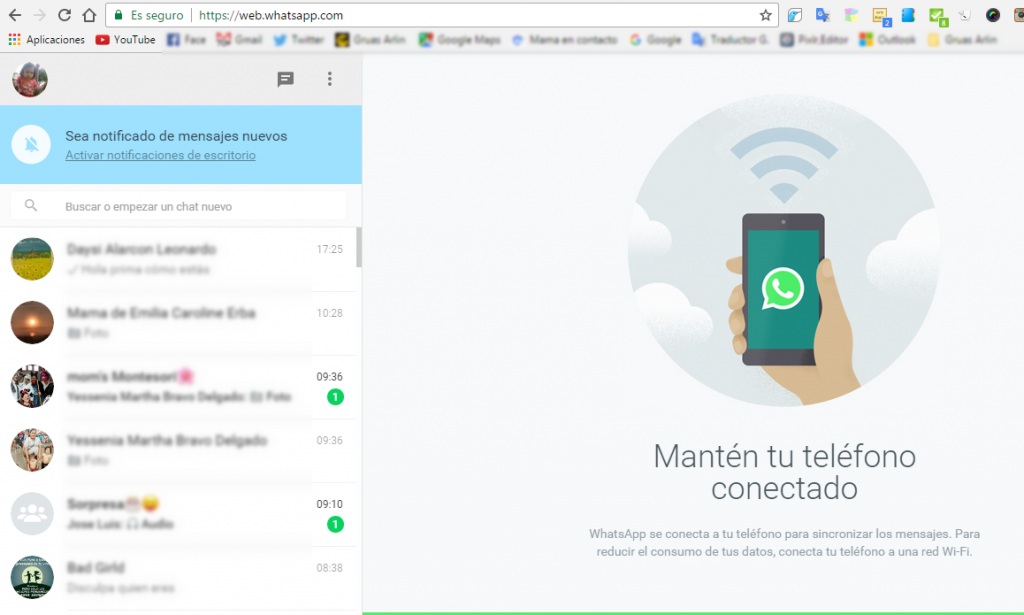
¿Sabías que ahora puedes conversar por WhatsApp desde tu computadora? Así es. El servicio de comunicaciones instantánea, con la finalidad de brindar una experiencia aún más enriquecedora, te permite acceder a tu cuenta tanto en tu teléfono y en tu PC. Para ello puso en marcha una extensión de la cuenta, denominada WhatsApp Web. Pero debes tener en cuenta que esta extensión no constituye otra cuenta de la aplicación, sino que es la misma que usarás para acceder a estos distintos dispositivos.
Por ello, ahora, escribir largos mensajes o sostener múltiples conversaciones desde tu cuenta de WhatsApp ya no será incómodo, ni cansado. Ya que tendrás la posibilidad de escribir desde un teclado completo y ver mensajes en una pantalla entera de tu computadora.
¿Qué vas a encontrar en este artículo?
Requisitos o requerimientos
1.- De acuerdo con la página de soporte de la aplicación, puedes usar WhatsApp en la Web si tienes uno de los siguientes teléfonos inteligentes: Todos los móviles que tengan el sistema operativo Android, iPhone 8.1+, Windows Phone 8.0 y 8.1, Nokia S60, Nokia S40 EVO, BlackBerry y BlackBerry 10.
2.- Otro requerimiento es que debes tener una conexión a Internet estable y fiable en tu teléfono y tu computadora.
3.- Es necesario usar la versión más actualizada de uno de estos navegadores: Chrome, Firefox, Opera, Safari o Edge.
4.- Debes tener en consideración que tu cuenta WhatsApp debe estar activa en tu teléfono móvil para conectar a tu computadora.
Consejos y recomendaciones
1.- Recuerda que en lo sucesivo, cualquier persona que tenga acceso a tu computadora podrá acceder a tus conversaciones de tu cuenta, siempre que permanezcas registrado en el servicio. Pero, si tu computadora está protegida por una contraseña, no debes preocuparte por el tema de seguridad.
Sin embargo, cuando uses el WhatsApp Web desde una computadora pública, debes cerrar sesión de tu cuenta, una vez que cuando hayas terminado de usar el servicio de Internet. Para ello, puedes hacer clic en el menú de los tres puntos y eligiendo la opción salir (Log out).
2.- Si te olvidas de salir de WhatsApp Web en una computadora que no es tuya, o sospechas que alguien ha tenido acceso a tu cuenta, puedes salir de todas tus sesiones activas. Para ello, debes acceder la misma página de configuración que usaste para escanear el código QR. (Para iOS, una vez más, eso sería en Settings > WhatsApp Web).
3.- Si deseas reducir los cargos asociados con el uso de datos móviles en tu teléfono, conecta tu teléfono a una red wi-fi mientras uses WhatsApp Web.
4.- En el caso de que el código QR de la pagina de WhatsApp haya desaparecido mientras te conectabas a tu teléfono, puedes actualizar dandole click para que muestre un nuevo código.
5.- Cuando estás usando el servicio de mensaje instantáneo desde tu computadora, tu teléfono aún necesitará tener una conexión vía Wi-Fi o red celular. Eso se debe a que la plataforma básicamente refleja el app de tu teléfono. Así que si, por ejemplo, estás de viaje en otro país y tu teléfono no tiene conexión, no podrás usar WhatsApp Web.
Cómo configurar WhatsApp Web
1.- La parte principal del proceso es conectar tu teléfono con WhatsApp Web. Para ello puedes usar los siguientes navegadores, actualizados a la última versión, Chrome, Firefox, Opera, Safari o Edge. Luego te diriges a la página de WhatsApp Web de tu computadora.
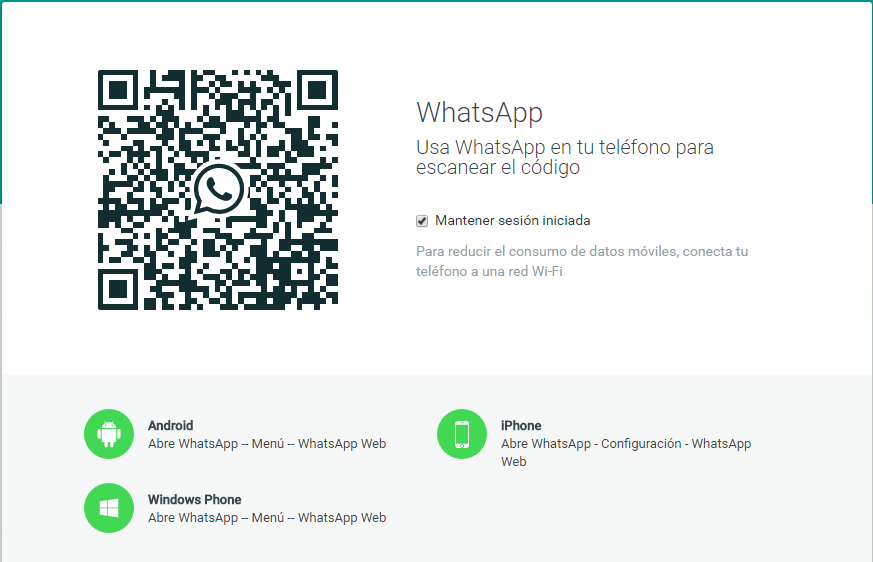
2.- En la página que se abre visualizarás el código QR con algunas recomendaciones, como seleccionar si deseas mantener la sesión iniciada una vez que te conectes. Y si no lo deseas puedes desmarcar la opción. Lo recomendable es la última acción, a menos que sea segura mantener tu sesión iniciada.
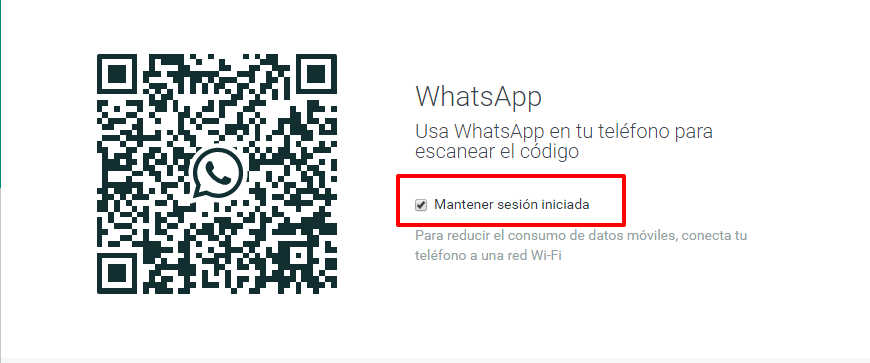
3.- Ahora debes abrir sesión de tu cuenta de WhatsApp en tu teléfono. Luego realizas las siguientes acciones para cada tipo o modelo de smartphone. Justo debajo del código, verás las instrucciones sobre en qué parte del app tienes las opciones de escaneo.
Android: Dirígete a la pantalla de Chats, le das click al ícono de Menú (tres puntos verticales), ubicado en la esquina derecha de la pantalla de tu celular. Luego seleccionas la opción "WhatsApp Web". Y listo.
Para Nokia S60 y Windows Phone: Te vas al Menú y luego le das click a la opción "WhatsApp Web".
En iPhone: Abres tu cuenta en la app, te diriges a Ajustes o ocnfiguración, luego le das click a "WhatsApp Web".
BlackBerry: Al igual que en Android te vas a la sección del chat, seleccionas Menú y le das clic a la opción "WhatsApp Web".
En BlackBerry 10: Desliza desde el borde superior de la pantalla y seleccionas "WhatsApp Web".
Y para Nokia S40: Es similar a la acción anterior. Desliza desde el borde inferior de la pantalla y seleccionas la opción "WhatsApp Web".
4.- Una vez hecho ello. Debes escanear el código QR en tu computadora con tu teléfono. Eso lo haces como si estuvieras tomando una foto.
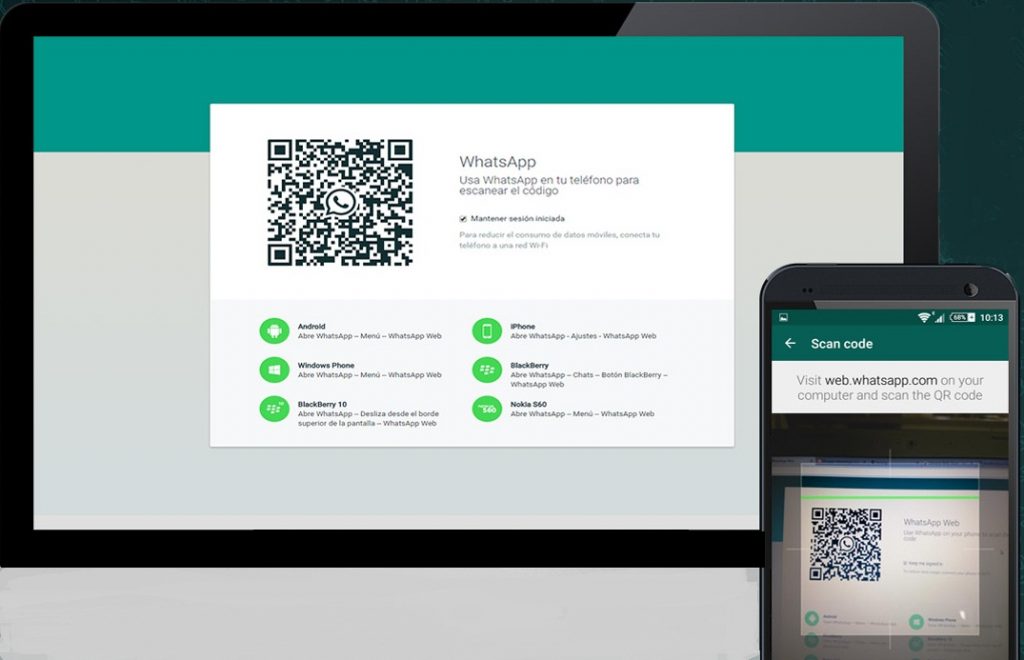
5.- Luego de escanear el código QR, visualizarás tu cuenta de WhatsApp con la lista de tus contactos del chat y podrás conversar con ellos como si lo hicieras desde tu smartphone. Recuerda que el diseño de WhatsApp Web reproduce la experiencia móvil, pero a escala más grande. Puedes seguir enviando emojis, fotos y notas de voz, ver tu lista de contactos y recibir notificaciones en la computadora.
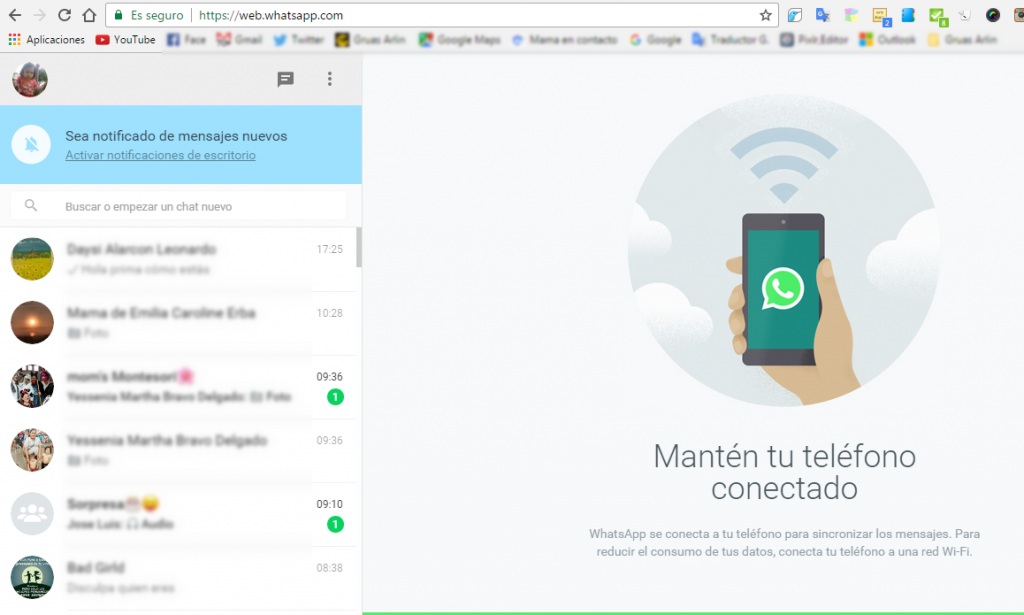
6.- Ahora, los mensajes que envías y recibes en tu computadora y tu teléfono están sincronizados y puedes verlos en ambos dispositivos. Si realizas una acción en WhatsApp en tu teléfono móvil afecta el "WhatsApp Web", y cada acción en este último afectará a tu cuenta en tu teléfono.
Instalar WhatsApp para Mac y PC
Si lo quieres más fácil te comento que la aplicación de escritorio Whatsapp ahora está disponible para Windows 10 y Mac OS X. La última actualización de la aplicación WhatsApp para escritorio trae una serie de nuevas características y mejoras.
WhatsApp para escritorio ahora está disponible en whatsapp.com/download con las versiones de Windows 10 y Mac OS X en prueba beta.
Espero que la nota haya sido de gran utilidad, si fue así dale me gusta y comparte el artículo con tus amigos. De esta manera ellos también le sacarán provecho y conversarán con sus amigos desde la computadora, como si lo hicieran desde su móvil.
Si quieres conocer otros artículos parecidos a Cómo usar WhatsApp desde tu computadora puedes visitar la categoría Internet.
Deja una respuesta
Te puede interesar