Cómo usar los filtros de Gmail como un profesional
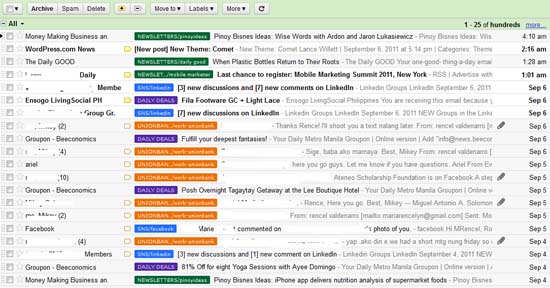
Gmail se ha convertido en una herramienta indispensable para la comunicación en la vida diaria de muchos usuarios, pero si no consiguen tener su bandeja de entrada bajo control, la tarea de revisar los mensajes puede llegar a ser abrumadora. Así que en este artículo te ayudaremos a organizarla usando los filtros de Gmail. Compartiremos contigo todas las funciones avanzadas y trucos para que filtres tus mensajes como un profesional.
¿Qué vas a encontrar en este artículo?
¿Para qué sirven los filtros de Gmail?
Los filtros de Gmail te ayudan a administrar los mensajes entrantes de tu bandeja y automatizar acciones, así puedes crear filtros para enviar mensajes de un remitente directamente a la carpeta de correo no deseado, puedes añadir etiquetas que identifiquen ciertos mensajes y también es posible renviar respuestas automáticas.
Pasos para crear un filtro de Gmail
Para empezar a crear tus filtros, lo primero que debes hacer es iniciar sesión en tu cuenta de Gmail y a luego sigue estos pasos:
Paso 1: Busca el menú de configuración en forma de un engranaje, ubicado en la esquina superior derecha de la página, y despliega el menú. Haz clic en “Configuración”.
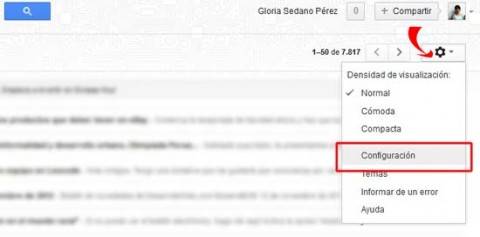
Paso 2: En la nueva página selecciona la pestaña “Filtros”. Ve hasta el final de la página y haz clic en “Crear un filtro nuevo”.
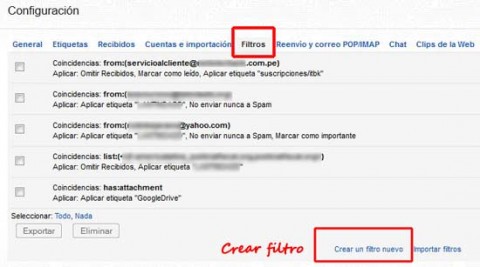
Paso 3: Verás la siguiente página. A partir de aquí puedes aplicar cualquiera de las siguientes configuraciones y filtros avanzados.
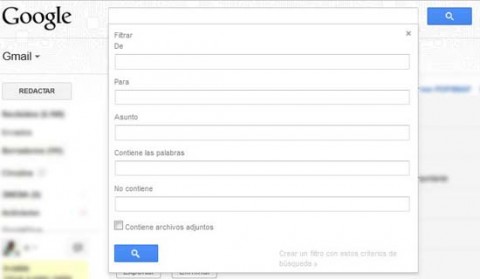
8 filtros y configuraciones avanzadas para Gmail
1. Marcar correos electrónicos como leídos automáticamente
Si revisas tu cuenta muy seguido alertado por las notificaciones de nuevos mensajes y al abrir tu bandeja de entrada ves que realmente no eran mensajes importantes que merecían tu atención inmediata, hay una forma muy sencilla de marcar automáticamente esos correos como leídos. Puedes usar este filtro para esos correos que te llegan regularmente sobre el seguimiento de una compra, informes mensuales de una cuenta, boletines, etc.
Sigue los pasos para crear un nuevo filtro de Gmail y aplica las siguientes acciones:
Paso 1. Escribe en el campo “De” un dominio o una dirección específica. Por ejemplo, puedo filtrar todos los correos de notificaciones del dominio “@google.com” o solo filtrar una dirección como analytics-noreply@google.com. Haz clic en el enlace “Crear un filtro con estos criterios de búsqueda”.
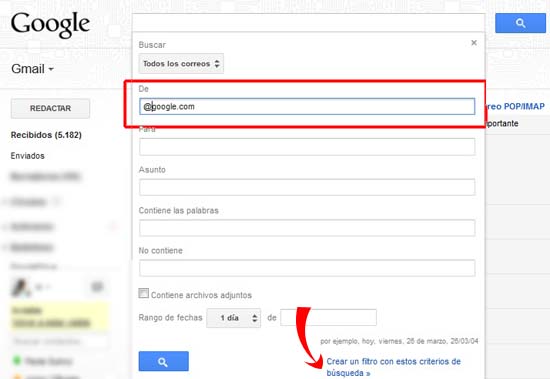
Paso 2. En la nueva ventana activa la opción “Marcar como leído” y haz clic en el botón “Crear filtro”.
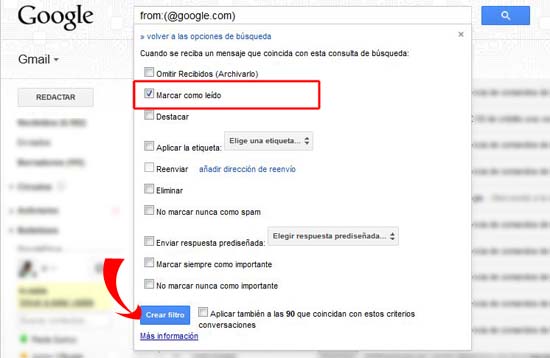
Listo, en adelante cada nuevo correo de ese dominio o dirección electrónica se mostrará como si fue leído al llegar a tu bandeja.
2. Archivar mensajes automáticamente
Cuando archivas un correo electrónico, ya no lo verás en tu bandeja de entrada, pero aún lo conservarás en tu cuenta de Gmail, y así mantendrás más limpia tu bandeja. Puedes acceder a tus mensajes archivados a través de la etiqueta “Todos”, en la barra lateral izquierda de la página, o también mediante el buscador interno.
Para crear un filtro y archivar automáticamente los mensajes de un remitente, sigue los pasos para crear un nuevo filtro de Gmail y aplica las siguientes acciones:
Paso 1. Escribe en el campo “De” un dominio o una dirección específica y haz clic en el enlace “Crear un filtro con estos criterios de búsqueda”.
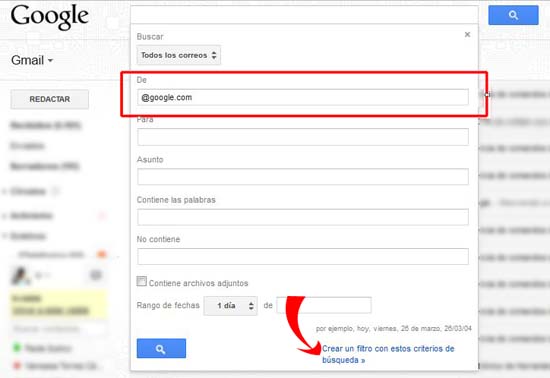
Paso 2. En la nueva ventana activa la opción “Omitir Recibidos (Archivarlo)” y haz clic en el botón “Crear filtro”.
Listo, los nuevos mensajes de ese remitente ya pasarán por tu bandeja, se archivarán de frente.
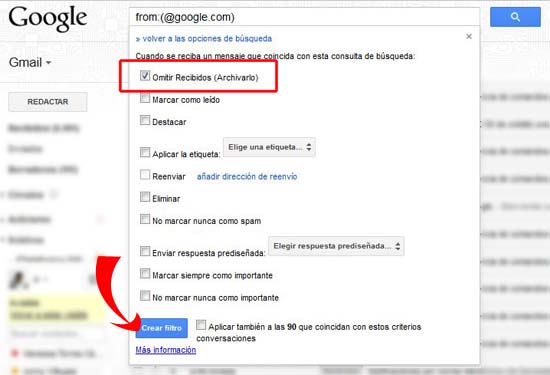
3. Organizar mensajes con etiquetas
Gmail, a diferencia de otros servicios de correo electrónico no te ofrece carpetas para guardar tus mensajes, pero en cambio usa las etiquetas, que son mucho más flexibles y eficaces. Puedes usarlas para ordenar tus mensajes por categorías o grupos, como por ejemplo “Familia”, “trabajo”, “boletines”, etc. Además, a un mismo mensaje puedes aplicarle varias etiquetas.
Por ejemplo: para guardar los mensajes de un compañero de labores bajo la etiqueta “Trabajo”
Para crear un filtro y aplicar automáticamente una etiqueta a los mensajes de un remitente, sigue los pasos para crear un nuevo filtro de Gmail y aplica las siguientes acciones:
Paso 1. Escribe en el campo “De” un dominio o una dirección específica y haz clic en el enlace “Crear un filtro con estos criterios de búsqueda”.
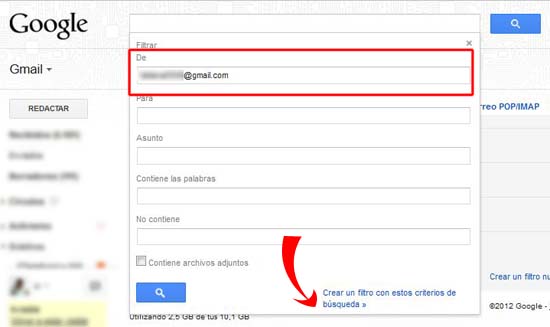
Paso 2. En la nueva ventana activa la opción “Aplicar la etiqueta” y haz clic en el recuadro de al lado que dice “Elige una etiqueta”. De la lista desplegable selecciona una etiqueta que ya tenías o puedes crear una nueva.
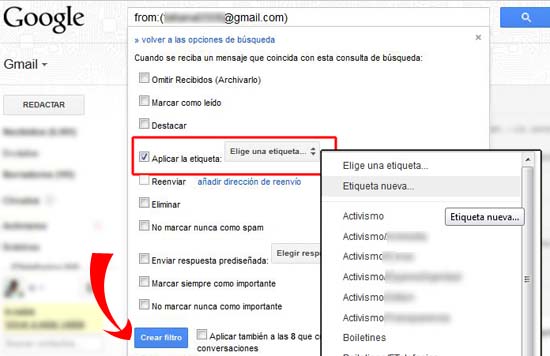
Paso 3. Si creas una nueva etiqueta, escribe un nombre y haz clic en el botón “Crear”.
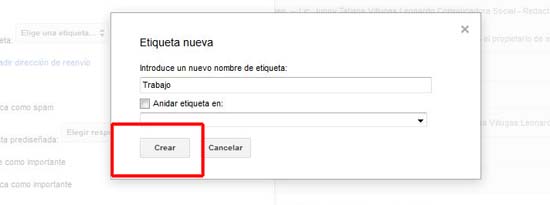
Paso 4. Finalmente haz clic en “Crear filtro”. Listo, a los nuevos mensajes de esa dirección automáticamente se les añadirá la etiqueta que elegiste.
4. Filtrar mensajes de varios remitentes a la vez
Puedes crear un solo filtro para varias direcciones de correo diferentes. Así puedes automatizar acciones para un grupo de remitentes, por ejemplo para tus clientes, tus amigos de un club, tus boletines favoritos, etc. Para crear un filtro para los mensajes de varias remitentes, sigue los pasos para crear un nuevo filtro de Gmail y aplica las siguientes acciones:
Paso 1. Escribe en el campo “De”, cada dirección de correo electrónico separada por la palabra “OR” (sin comillas), de esta manera: “correo1@gmail.com OR correo2@gmail.com OR correo2@gmail.com” y haz clic en el enlace “Crear un filtro con estos criterios de búsqueda”.
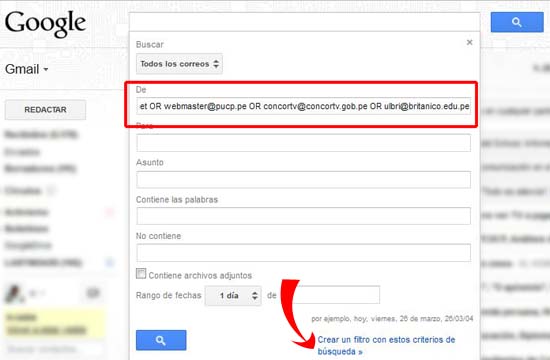
Paso 2. En la nueva ventana activa la acción de tu preferencia. Para el ejemplo, vamos a aplicar la etiqueta “Boletines” y archivar los mensajes, acciones que ya has aprendido en los filtros anteriores. Finalmente, haz clic en el botón “Crear filtro”.
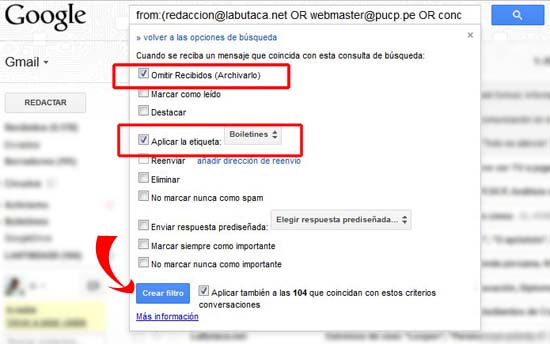
Listo, ahora a todos los mensajes de esos remitentes se les aplicará automáticamente la acción que elegiste.
5. Filtrar mensajes ya existentes
Si tu bandeja de entrada ya es un caos y tienes demasiados mensajes de diferentes destinatarios que ya recibiste y quieres ordenarlos rápidamente, nuevamente los filtros de Gmail te pueden salvar de esta situación. Sigue estos pasos:
Paso 1. Abre un mensaje, haz clic en el menú desplegable “Más” y elige la opción “Filtrar mensajes similares”.
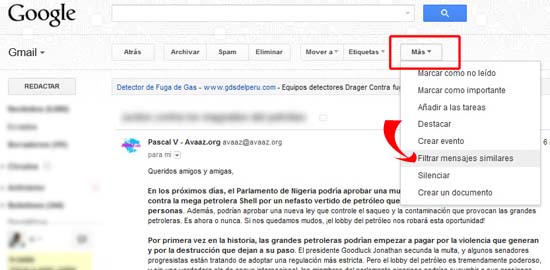
Paso 2. En la nueva ventana, haz clic en el enlace “Crear un filtro con estos criterios de búsqueda”. Aplica las acciones de tu preferencia y finalmente haz clic en el botón “Crear filtro”.
6. Crear direcciones secundarias temporales
Una de las maravillas de Gmail es la posibilidad de crear múltiples direcciones de correo derivadas de tu cuenta principal. Con solo agregar el signo más (+) luego de tu nombre de usuario puedes crear direcciones secundarias temporales que te sacarán de apuros cuando necesites suscribirte a una página y evitar el spam. También lo puedes usar para personalizar tu dirección de correo según diferentes situaciones.
Algunos ejemplos: “midirección+spam@gmail.com”, “midirección+foro@gmail.com”, “midirección+trabajo@gmail.com”.
Puedes crear filtros y automatizar acciones para los mensajes enviados a cada una de esas direcciones secundarias, y así eliminar directamente los mensajes, archivarlos o aplicar etiquetas. Para crear un filtro para una dirección temporal usa el campo “Para”.
7. Etiquetas de colores para los mensajes
Ya te habrás dado cuenta que los filtros van de la mano con las etiquetas, así vamos a seguir sacándole el jugo a esta poderosa combinación de herramientas. Gmail te permite asignar colores distintos para cada etiqueta. En la barra lateral izquierda verás todas tus etiquetas, solo haz clic en la flecha que hay al lado de cada etiqueta y elige un color para cada una.
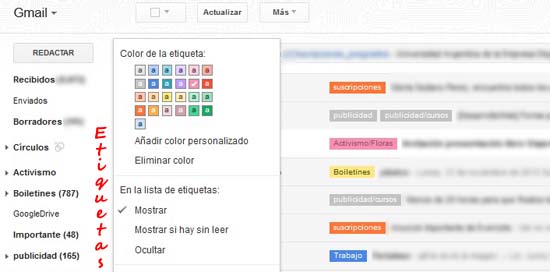
8. Más filtros útiles
Te recomendamos crear algunos de estos filtros para organizar mejor tus mensajes:
- “Boletines”: no todas las páginas envían spam, hay blogs, revistas y foros con información interesante que quizá quieras conservar. Si te suscribiste a algunos boletines, puedes crear un filtro especial y añadirle una etiqueta para no perderlos de vista.
- Finanzas: Crea un filtro para tus informes bancarios, movimientos y compras. Puedes añadir una etiqueta con el mismo nombre.
- Redes sociales: si eres de los que les gusta conservar las notificaciones de sus redes sociales favoritas, puedes crear filtros para archivar todos estos mensajes y guardarlos bajo una misma etiqueta.
- Spam: crea un filtro para todo el spam que recibes, escribiendo en el campo “Contiene las palabras”, lo siguiente: “darse de baja OR unsuscribe OR dejar de recibir”.
Consejos y tips
- Editar o eliminar filtros: Si te equivocaste o necesitas cambiar las reglas para un filtro, solo haz cic en el menú de configuración de tu cuenta en forma de engranaje, ubicado en la parte superior derecha de la página de Gmail, elige la opción “Configuración” y en la nueva pantalla selecciona la pestaña “Filtros”. Allí verás todo tus filtros y al costado de cada uno los enlaces para editar o eliminarlos.
- Tenemos una guía dos trucos prácticos para Gmail que ayudarán a personalizar los botones de tu bandeja de entrada y etiquetar los mensajes antes de enviarlos.
Conclusión
Los filtros de Gmail son una poderosa manera de mantener organizada tu bandeja de entrada, te evitan perder tiempo explorando entre tantos mensajes y además puedes usarlos de una manera eficaz para desviar el spam. Con estos filtros y tips ya puedes consagrarte como un gurú de Gmail.
Si quieres conocer otros artículos parecidos a Cómo usar los filtros de Gmail como un profesional puedes visitar la categoría Social media.
Deja una respuesta
Te puede interesar